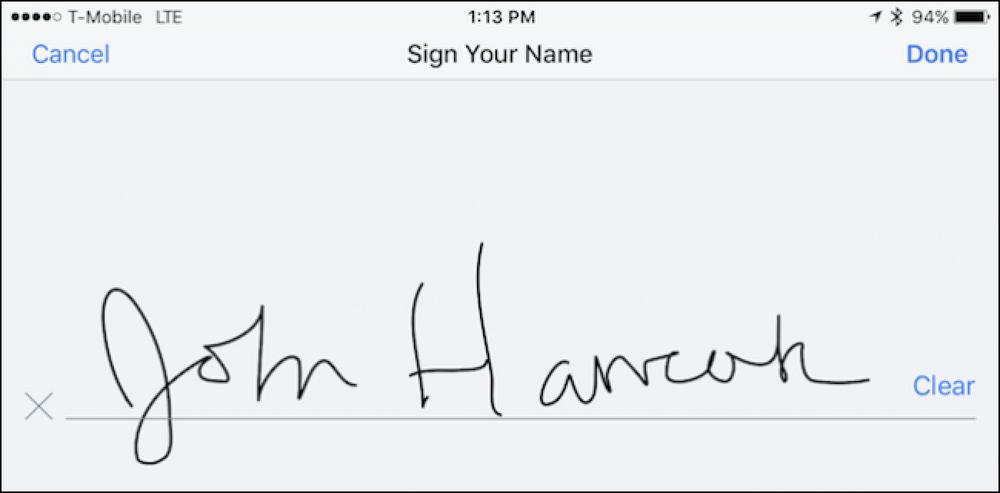Kako utišati, upravljati in prikrivati obvestila na vašem Apple Watch

Ena od načelnih pritožb pametne ure je preprosto obvestilo na podlagi zapestja, vendar se lahko stvari nekoliko spremenijo. Preberite o tem, kako vam bomo pokazali, kako lahko prilagodite obvestila Apple Watchu.
Kako delujejo obvestila Apple Watch?
Preden se potopimo v dejansko upravljanje vaših obvestil Apple Watch, poglejmo hiter pregled delovanja funkcij obvestil po privzetku, tako da imate dobro razumevanje obvestil in kaj lahko ali ne želite spremeniti.
Privzeto bo vaš Apple Watch zrcalil vsa obvestila iz vašega iPhonea. Karkoli ste konfigurirali na iPhone-u ("Da, želim obvestila na Twitterju, ne, ne želim Facebookovih opozoril"), bo preprosto posredovala Apple Watch. Ne glede na to, katera obvestila so vklopljena, ko ste seznanili Apple Watch, so klonirani in ko nameščate nove aplikacije, ne glede na nastavitve obvestil, ki jih izberete ob namestitvi, se tudi zrcali.
Ko je vaš iPhone odklenjen in ga uporabljate, se nobena obvestila ne prenesejo na vaš Apple Watch, saj je predpostavka, da iščete vaš iPhone in obvestilo na podlagi zapestja ni potrebno. Ko je Apple Watch izključen iz zapestja, zaklenjen ali v načinu Ne moti, so vsa obvestila tudi utišana na ravni ure in ostanejo na vašem iPhoneu..
Če vaš iPhone spi ali je zaklenjen in je Apple Watch na zapestju, odklenjen, način Ne moti pa je onemogočen, se vsa obvestila prenesejo iz naprave iPhone v Apple Watch, da vas pravilno opozorijo.
V naslednjih razdelkih si bomo ogledali, kako začasno utišati obvestila, kako upravljati obvestila (tako v zrcalnem načinu kot v načinu gledanja), in kako narediti obvestila bolj zasebna, da ne razkrijejo njihove vsebine (sporočila, slik in tako naprej) brez vaše potrditve.
Kako utišati Apple Watch
Medtem ko lahko trajno utišate posamezna obvestila, morate včasih utišati stvari, dokler se sestanek ne konča. Obstaja nekaj načinov, da utišate svoj Apple Watch; tečemo skozi različne metode in ob naslednjem zagonu boste oboroženi s pravim trikom za pravo okolje..

Tihi način in pokrov za utišanje
Prvi in najbolj dobeseden način utišanja vašega Apple Watcha je utišanje glasnosti s tihim načinom. Do funkcije za utišanje / tihi način lahko dostopate na dva načina. Lahko potegnete navzdol na uro, da odprete svoje poglede, in nato odprite Pogled nastavitev, kjer boste našli prečrtano ikono zvonca. Pritisnite ikono zvonca in omogočite tihi način.
Drugi način za utišanje ure je, da kliknete na krono, odprete meni Nastavitve in se pomaknete na Nastavitve -> Zvoki in Haptic. Tam lahko nastavite glasnost opozoril in vklopite funkcijo utišanja.

Obstaja ena zelo čeden trik, ki ga boste morali uporabiti aplikacijo Apple Watch na vašem iPhoneu, da omogočite (vendar je popolnoma vredno manjšega napora): pokrov za utišanje. Odprite aplikacijo Apple Watch in se pomaknite do možnosti Sound & Haptics na seznamu glavnih nastavitev.
V Zvok & Haptics vklopite »Cover to Mute«. Zdaj, če glasno obvestilo prekine vaše srečanje, lahko izvedete zelo naravno gibanje pokritja uro z drugo roko in to dejanje bo utišalo obvestilo.
Ne moti načina
Priročno, saj je Apple Watch tako tesno integriran z iPhoneom, lahko vklopite funkcijo Ne moti načina na uri ali telefonu in samodejno ogleda med dvema napravama. (To tudi pomeni, da ste nastavili Ne moti urnika na vašem iPhone-u, da se bo samodejno razširilo tudi na uro.)
Če želite omogočiti funkcijo »Ne moti« v vašem Apple Watch, potegnite navzdol z glavnega zaslona za dostop do vaših pogledov in uporabite gumb za hiter dostop na Pogledu nastavitev. Prav tako lahko potegnete navzgor na zaslon vašega iPhone-a, da odprete Nadzorni center, in tapnite tudi ikono Ne moti.
Ne moti načina je treba upoštevati tišji, vendar ne tiho, rešitev; ne glede na prilagoditve, ki ste jih naredili v nastavitvah »Ne moti« v vašem iPhoneu, bo vaša ura uporabljala (npr. če ste povedali Ne moti, da dovolite telefonske klice s seznama stikov s priljubljenimi, bo tudi vaša ura dovoljena).
Letalski način
Če ste super paranoični (ali je vaš šef super neprizadet zaradi prekinitev), lahko vedno izberete polno preklopno stikalo za omrežje in preklopite v letalskem načinu. Tako kot tihi način kot tudi način »Ne moti«, lahko preklapljate med Načini letenja iz Pogleda nastavitev na uro. Za razliko od načina »Ne moti«, pa se ne zrcali med napravami. Način letenja se samodejno preklopi tako za Apple Watch kot za iPhone.
Kako upravljati obvestila
Začasno utišanje obvestil je ena stvar, vendar včasih ne želite več obvestila. Preobremenitev obveščanja na vašem Apple Watchu lahko obravnavate na dva načina: iz nastavitev za iPhone in iz menija nastavitev aplikacije Apple Watch.
Prilagodite obvestila za iPhone
Prvi način za upravljanje vaših obvestil je hkratno prilagajanje obvestil v napravi iPhone in Apple Watch s prilagoditvami obvestil tako v meniju za nastavitve iPhonea prek nastavitev -> Obvestila.

Spomnimo se, da je privzeto stanje, da so vse nastavitve obvestil za iPhone ogledane v vašem Apple Watch. Če prilagodite stopnjo obveščanja v nastavitvah iPhonea, se bo prilagodilo tudi obvestilo Apple Watch. Če izklopite obvestilo na ravni iPhone-a, potem ni na voljo za prilagoditev na Apple Watch.
Prilagodite obvestila Apple Watch
V aplikaciji Apple Watch na napravi iPhone (ne na uri) lahko izključite obvestila in natančno prilagodite obvestila posebej za uro.
Glavne aplikacije Apple, kot so aplikacije Koledar, Mail in Opomniki, se lahko prilagodijo po meri v aplikaciji Apple Watch, da prilagodite izkušnjo obveščanja. Lahko jih pustite kot »Zrcaljenje mojega iPhone« ali pa na podlagi aplikacije po aplikaciji naredite prilagoditve. Recimo, na primer, da ste želeli videti svoje prihajajoče dogodke v koledarju, vendar niste želeli dobiti opozorila na zapestju vsakič, ko je udeleženec potrdil, da prihajajo. Lahko nastavite to nastavitev na iPhone, vendar bi to odstranilo obvestila na telefonu in gledal.

Namesto tega lahko skočite v aplikacijo Apple Watch in izvedete prilagoditev tako, da izberete aplikacijo Koledar in preverite možnost »Po meri«. To pa bo prineslo možnosti obveščanja samo za uro, ki jo lahko prilagodite svojim željam.
Čeprav to prilagajanje deluje za jedrne aplikacije iOS, ne deluje za aplikacije tretjih oseb, kot je Facebook. Za aplikacije tretjih oseb je preklapljanje binarno: ali dobite vsa obvestila iz iPhonea ali pa jih ne dobite.
Kako narediti obvestila zasebna
Končni malo obveščanja tweaking bomo poudariti, preden bomo končali naše obvestilo tutorial je strašno priročen poteg. Privzeto, ko dobite obvestilo o vašem Apple Watch kaže obvestilo. Če vam vaš prijatelj sporoči sliko, ki je neprimerna za delo, na primer, si predogled te slike pojavi na obrazu vašega Apple Watcha, kjer ga lahko vidijo sodelavci, ki ne delijo vašega smisla za humor..

Tukaj prihaja obvestilo Zasebnost. Ko je omogočena obvestila o zasebnosti, še vedno prejemate vizualno opozorilo na uri, vendar se vsebina opozorila ne prikaže, dokler se ne dotaknete zaslona, da potrdite, da ga želite videti.
V zgornjem primeru si lahko ogledate funkcijo zasebnosti v akciji: ko sem prejel sporočilo kolega How-To Geek Matta Kleina, sem bil še vedno obveščen, da imam od njega sporočilo, vendar vsebina sporočila ni bila prikazana, dokler ne zaslon. Druge aplikacije zagotavljajo še manj informacij. Ko na primer prejmete obvestilo za Gmail, je to le logotip Gmail in se ga morate dotakniti, če želite videti sporočilo.
Čeprav v sistem obveščanja dodaja dodatno plast in malo trenja, je to odličen kompromis med nobenim obvestilom in vsebino vaših obvestil, ki je vidna vsem.
Z malo spreminjanja in veliko izkoriščanja prednosti poenostavljenega sistema za obveščanje, ki ga najdete v telefonu Apple Watch, boste imeli svoja obvestila preveč zapletena in takoj.