Kako nastaviti in uporabiti nove skupne knjižnice Google fotografij

V storitvi Google I / O 2017 je Google objavil novo funkcijo v storitvi Google Photos, imenovano »Shared Libraries«. Na kratko, uporabnikom omogoča hitro in preprosto skupno rabo fotografij z drugimi, določenimi uporabniki samodejno. Ta funkcija je zdaj v živo - tukaj je vse, kar morate vedeti o tem.
Kaj so skupne knjižnice?
Čeprav smo že dodali »funkcijo v stavku«, poglejte, kaj so skupne knjižnice, tukaj je zagotovo več razprave..
V bistvu, če obstajajo določeni ljudje, ki jih nenehno delite slike s podobnimi slikami otrok s svojim pomembnim drugim, na primer - Shared Libraries vam omogočajo, da to storite brez razmišljanja o tem. Lahko delite vse svoje fotografije ali celo izberete fotografije samo določenih ljudi, ki jih želite dati v skupno rabo. Določite lahko tudi datum, ko želite začeti souporabo, in na ta način ljudje ne vidijo fotografij, ki so starejše, kot si želite.
S skupno rabo imate popoln nadzor nad tem, kar delite, in kadar ga daste v skupno rabo - lahko kadar koli prekinete souporabo in lahko tudi spremenite to, kar delite. Na primer, recimo, da začnete deliti vse svoje fotografije s pomembnim drugim, potem pa se zavedate, da jim ni treba videti vsake neumne stvari, ki jo posnamete, in jo lahko preprosto spremenite, tako da delite samo slike otrok ali psa. , ali kakšno drugo tretjo stvar, ki jo imata oba.
Preden začnete
Preden boste delili svojo knjižnico, boste morda želeli Google Photos obvestiti, kdo so nekateri ljudje. Tako boste lažje določili, katere slike si bodo delile tiste, ki bodo ostale zasebne. Priporočam vam, da vi in oseba, s katero boste delili, to storite - boste videli, zakaj spodaj.
Opomba: tukaj uporabljam Google Foto 3.0, zato lahko stvari izgledajo a malo malo drugače. Če niste v najnovejši različici aplikacije, lahko od tukaj pridobite APK. Knjižnice v skupni rabi so stikalo na strani strežnika, zato morda niso na voljo v vašem računu, ne glede na to, katero različico aplikacije uporabljate.
Najprej odprite Google Foto in izberite »Album«.

Izberite »Ljudje«.

Označite vsakogar, ki ga želite tukaj, vendar posebno pozornost namenite tistim, za katere menite, da bi radi delili slike osebe. Če ste na prejemniški knjižnici v skupni rabi, boste želeli označiti slike oseb, ki jih morda želite samodejno shraniti. Še enkrat o tem spodaj.
Ko nastavite to nastavitev, ste pripravljeni na skupno rabo.
Kako deliti slike z uporabo skupnih knjižnic
Zdaj, ko ste odstranili vse oznake, je čas, da začnete deliti svojo knjižnico. Ta del je zelo lahek.
Ko so fotografije odprte, povlecite z leve strani zaslona, da se prikaže meni. Videti morate novo možnost z naslovom »Skupna raba svoje knjižnice«.
Pojavilo se bo lepo okno, ki se bo začelo, samo tapnite »Začnite«, da začnete.

Prva stvar, ki jo boste naredili, je, da izberete, s kom želite deliti.

Nato izberite tisto, kar želite dati v skupno rabo:
- Vse fotografije: Deleži vsako fotografijo, ki ste jo posneli.
- Fotografije določenih oseb: Izberete fotografije določenih ljudi, ki jih želite deliti.
- Prikaži samo fotografije od tega dne: Omogoča izbiro začetnega datuma za skupno rabo, če želite.


Če želite, podobno kot jaz, samo deliti fotografije določenih ljudi, ste zato v prejšnjem koraku označili osebe. Vedno je dobro biti proaktiven, prav?
Ko določite, katere fotografije želite dati v skupno rabo, in če želite začeti skupno rabo, tapnite »Naprej«.
Vse podrobnosti boste potrdili na naslednjem zaslonu. Če je vse v redu, tapnite »Pošlji povabilo«.

Druga oseba bo nato prejela obvestilo. Sprejemajo ga in vidijo vse, kar ste jim dali v skupno rabo.
Opomba: Knjižnice lahko delite samo z eno osebo v času. Izberite pametno.
Kaj izgleda z drugega konca Perona
Če ste na prejemniški knjižnici v skupni rabi, je tudi za vas videti nekaj drugačnega. Ko odprete meni »Fotografije«, se prikaže nova možnost: Fotografije iz. Tukaj si lahko ogledate vse fotografije te osebe.

Od tam lahko izberete vse fotografije, ki jih želite dodati v knjižnico, in tapnite ikono v oblaku v zgornjem desnem kotu. To se bo nato uvozilo v knjižnico.

Obstaja pa tudi lažji način, da se prepričate, ali imate vedno najnovejše fotografije stvari, ki vas zanimajo. V meniju »Fotografije iz« se dotaknite menija s 3-točkovnim prelivom v zgornjem desnem kotu in izberite »Nastavitve knjižnice v skupni rabi«.


Tukaj lahko naredite nekaj stvari, kot si delite svoje fotografije z drugo osebo. Ampak to ni tisto, kar smo tukaj. Iščete možnost »Shrani v knjižnico«. Dotaknite se tega.

Tukaj imate nekaj možnosti:
- Vse fotografije: Samodejno shrani vsako deljeno fotografijo v knjižnico.
- Brez: Omogoča vam ročno izbiro fotografij; samodejno ne shrani ničesar.
- Fotografije določenih oseb: Omogoča izbiro in izbiro ljudi, ki naj shranijo slike.

Ne pozabite že prej, ko sem rekel, da morata sharee in sharer označiti ljudi v meniju Albumi> Ljudje? Zadnja možnost je razlog. Zaradi tega je zelo preprosto zagotoviti, da imate vsako podobo, ki jo ima na primer določena oseba - na primer otroci.
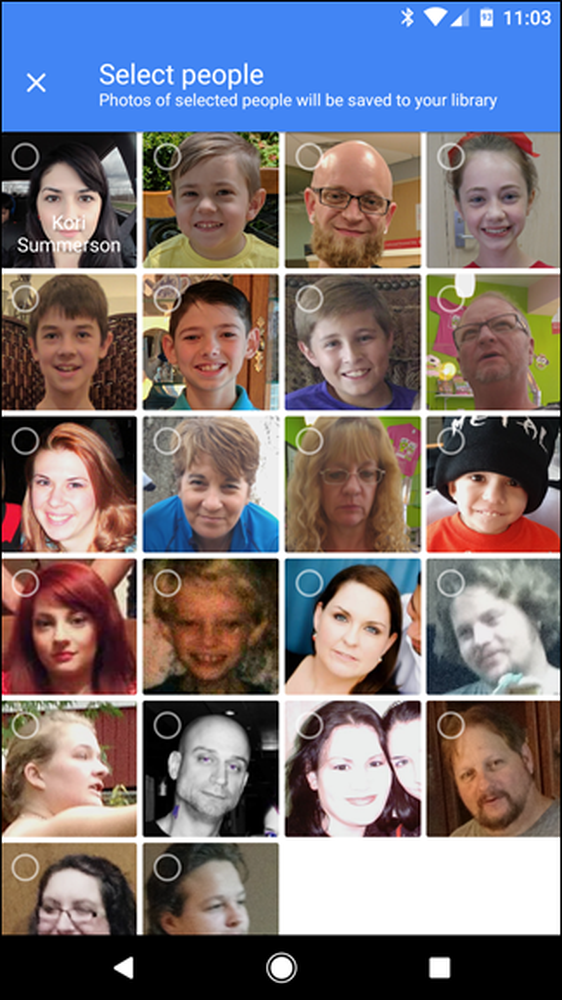 Opomba: Imena so bila iz varnostnih razlogov namenoma izpuščena iz tega posnetka zaslona.
Opomba: Imena so bila iz varnostnih razlogov namenoma izpuščena iz tega posnetka zaslona. Če izberete to možnost, se odpre pogovorno okno Izbira oseb, kjer lahko izberete, katere osebe želite samodejno shraniti.
Ko izberete, se na vrhu dotaknite »Končano«.

To vas bo vrnilo nazaj v prejšnji meni. Znova se dotaknite »Končano«. Od takrat naprej bodo fotografije, ki ste jih izbrali za samodejno shranjevanje, prikazane v vašem viru, kot ste jih vzeli. Tako kul.

Če želite kadar koli spremeniti katero od funkcij samodejnega shranjevanja, samo skočite nazaj v ta meni.
Kako ustaviti skupno rabo fotografij
Stvari se dogajajo in morda boste morali v nekem trenutku prekiniti skupno rabo fotografij. To storite tako, da skočite nazaj v meni Nastavitve fotografij in tapnite »Deljeno z«.
V zgornjem desnem kotu tapnite gumb s tri točke in nato izberite »Nastavitve knjižnice v skupni rabi«.

Preprosto izberite možnost »Odstrani partnerja«, da kupite skupno rabo s to osebo. Seveda lahko z vami delite to osebo tudi v prihodnje, če se boste odločili za to. Enostavno.

To je nedvomno zelo kul funkcija, ki se zdi, da je zasnovan okoli družin posebej. Vem, da posnamem veliko slik otrok, ki jih moja žena ne bo videla 'mesecev kasneje, na kar ponavadi pravi:' Ta je luštna! Zakaj mi tega ni poslal? «… In zato, ker nisem razmišljal o tem. Zdaj lahko še naprej ne razmišljam o tem, toda še vedno bo dobila vse lepe slike naših otrok. Hvala, Google.




