Kako prihraniti prostor na računalnikih, shranjenih v sistemu Windows 10, s kompaktom CompactOS
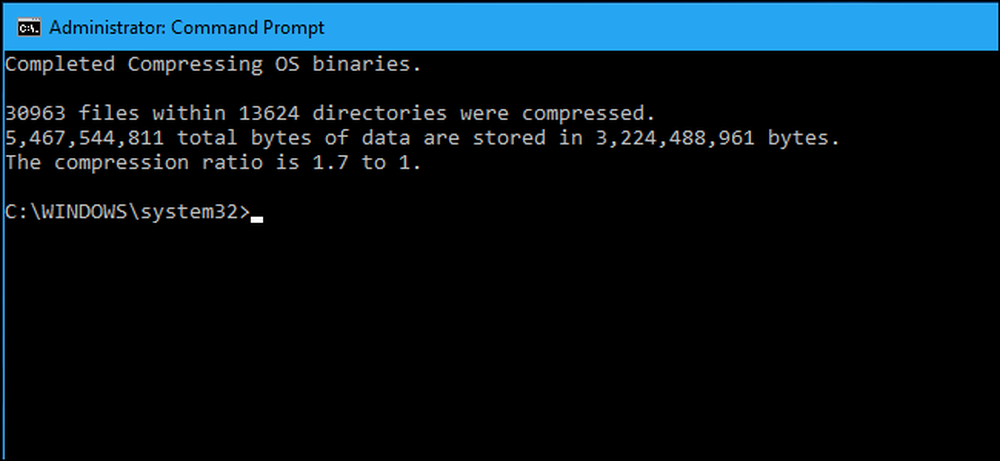
Windows 10 ima novo funkcijo »CompactOS«, ki je zasnovana za računalnike z zelo majhno količino pomnilnika, kot so tablice ali prenosniki s samo 16 GB prostora. To je kot stiskanje s polnim diskom NTFS, vendar pametnejše. Tako deluje.
To zamenja WIMBoot za Windows 8.1
Funkcija »CompactOS« nadomešča funkcijo »Windows Image File Boot« (WIMBoot), ki jo Microsoft ponuja v sistemu Windows 8.1. WIMBoot je operacijskemu sistemu Windows omogočil zagon iz slikovne datoteke .wim, namesto da bi sistemske datoteke izločil na particijo, kot je običajno. Windows ohranja svoje sistemske datoteke shranjene v stisnjeni slikovni datoteki .wim in jih bere.
To pomeni, da se lahko Windows prilega na veliko manjše pogone - z eno stranjo. WIMBoot je verjetno nekoliko počasnejši od običajnega uporabe operacijskega sistema Windows, saj mora Windows porabiti procesorje procesorja za dekompresijo datotek.
WIMBoot za Windows 8.1 lahko omogoči samo proizvajalec osebnega računalnika ali skrbnik sistema, ko je Windows nameščen na osebnem računalniku. Kasneje je ne morete omogočiti sami. Nova funkcija »CompactOS« v operacijskem sistemu Windows 10 pa je mogoče omogočiti ali onemogočiti s pomočjo ukaza Compact.exe.
Windows 10 običajno obravnava to za vas, zato ga verjetno ne bi smeli uporabljati
Medtem ko lahko CompactOS omogočite ali onemogočite, verjetno tega ne počnete na večini osebnih računalnikov. Windows samodejno omogoči funkcijo CompactOS v računalnikih, za katere meni, da je dobra zamisel, in če ne veste, kaj počnete, morate operacijskemu sistemu Windows zaupati to odločitev..
Omogočanje CompactOS bo stisnilo določene sistemske datoteke Windows, da sprostite prostor. Če imate 16 GB tabličnega računalnika ali 32 GB prenosnega računalnika in je prostor za shranjevanje zelo tesen, je to lahko pomembno. Na običajnem računalniku z dobrim pogonom SSD ali uglednim trdim diskom le upočasnite operacijski sistem Windows brez resnične prednosti.
To je podobno omogočanju stiskanja NTFS na celotnem sistemskem pogonu, vendar je veliko bolj ciljno usmerjeno. Ne stisne vsega na vaših pogonskih sistemskih datotekah. Omogočanje funkcije CompactOS bi moralo biti boljše za zmogljivost kot preprosto omogočanje stiskanja v celotnem pogonu. Vendar pa bo zmogljivost še vedno verjetno nekoliko slabša, če je CompactOS omogočil, kot če ga ni omogočil.
To pomeni, da vam Windows 10 omogoča ročno omogočanje ali onemogočanje CompactOS-a. Morda imate računalnik z zmogljivostjo 64 GB in nujno potrebujete še nekaj gigabajtov, ali pa morda ne želite, da bi CompactOS na računalniku z manj pomnilnika kaznoval uspešnost. Zdaj imate na voljo možnost, da jo omogočite ali onemogočite, ne da bi znova namestili sistem Windows, za razliko od programa WIMBoot v sistemu Windows 8.1.
Kako preveriti, omogočiti in onemogočiti CompactOS
Funkcijo CompactOS lahko nadzorujete z ukazom Compact.exe v oknu ukaznega poziva s skrbniškimi dovoljenji.
Najprej morate odpreti okno ukaznega poziva kot skrbnik. Z desno tipko miške kliknite gumb Start ali pritisnite Windows + X, nato pa izberite »Ukazni poziv (Admin)«, da ga odprete.
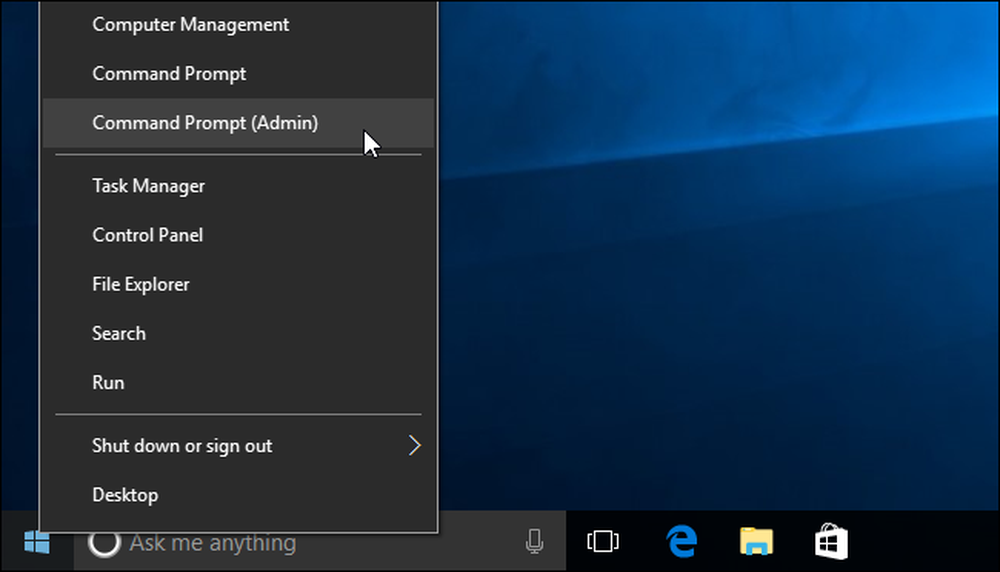
Če želite preveriti, ali je CompactOS omogočen v računalniku, zaženite ta ukaz:
Compact.exe / CompactOS: poizvedba
Privzeto se prikaže sporočilo, da je Windows izbral stanje vašega računalnika. Če ročno omogočite ali onemogočite CompactOS, se prikaže sporočilo, da »bo ostalo v [trenutnem] stanju, razen če ga spremeni skrbnik.«
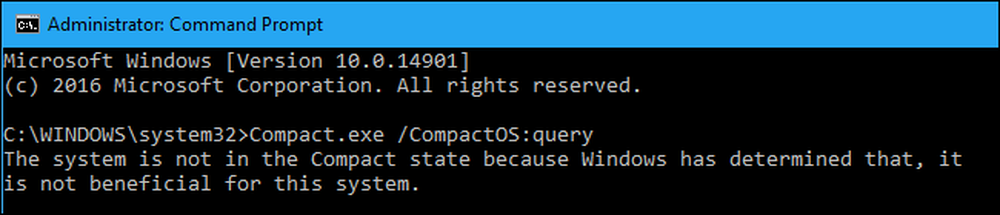
Če želite omogočiti CompactOS, zaženite naslednji ukaz. Postopek stiskanja datotek operacijskega sistema lahko traja le nekaj minut ali pa traja 20 minut ali dlje. To je odvisno od hitrosti vašega računalnika.
Compact.exe / CompactOS: vedno
V spodnjem primeru je omogočanje CompactOS sprostilo približno 2,2 GB prostora na našem testnem računalniku.
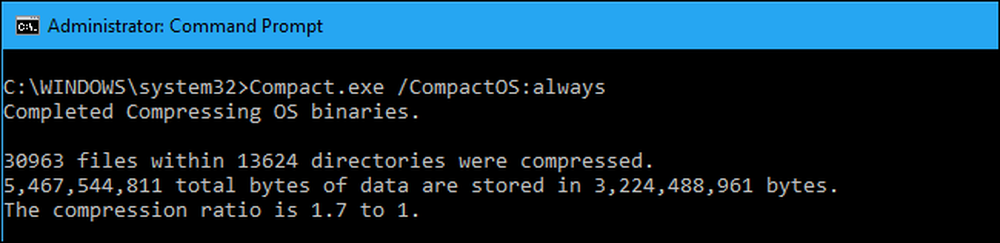
Če želite onemogočiti CompactOS, zaženite naslednji ukaz. Windows ga bo tudi vzel za nekaj časa. Kako dolgo traja ta postopek, je odvisno od hitrosti vašega računalnika.
Compact.exe / CompactOS: nikoli

Tudi tega ne priporočamo večini uporabnikov sistema Windows. Windows ga bo samodejno obdelal in sprejel pravilne odločitve za večino osebnih računalnikov. Toda če veste, da ste poseben primer, lahko vsak uporabnik operacijskega sistema Windows to odločitev preglasi. Veseli smo, da imamo možnost.




