Kako obnoviti ali trajno izbrisati datoteke iz oblaka

Storitve v oblaku so vse v bistvu enake, nalagajo vaše datoteke in se sinhronizirajo z drugimi odjemalci, ki so z njim povezani. Včasih se zgodijo nesreče in izbrišejo napačne datoteke. Na srečo izbrisane datoteke niso vedno za vedno.
Obstaja veliko stvari, ki jih lahko storite z shranjevanjem v oblaku, ki ga ne bi mogli narediti niti pred nekaj leti. Če morate počistiti nekaj prostora iz lokalnega pomnilnika, lahko na primer razložite stvari v mape v oblaku. Prav tako lahko premaknete posebne mape v oblak, da jih je mogoče enostavno sinhronizirati na različnih napravah. Danes pa želimo govoriti o tem, kako izbrisati ali trajno izbrisati datoteke iz oblaka.
Danes je veliko storitev za shranjevanje v oblaku, toda tri najpomembnejša imena za končne uporabnike so ponudbe iz Dropboxa, Google Drive in Microsoft OneDrive. Torej, to so tiste, ki jih ponavadi pokrivamo in bomo danes.
Dropbox
Dropbox ohranja izbrisane datoteke drugače kot Google ali Microsoft. Z Dropboxom ni nobenega smetnjaka ali koša, temveč se datoteke izbrišejo, vendar se ne premaknejo z njihove lokacije. Natančneje, datoteke so preprosto skrite. Če želite trajno obnoviti ali izbrisati datoteko, morate iti v mapo, iz katere ste jih izbrisali, in jih razkriti..
To storite tako, da kliknete na ikono za smeti v zgornjem desnem kotu. To je gumb »prikaži izbrisane datoteke«.
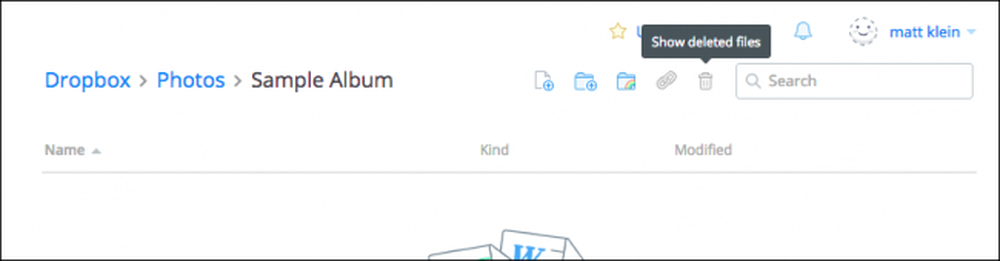
Lahko pa tudi kliknete z desno miškino tipko in nato v prikazanem meniju izberete »prikaži izbrisane datoteke«.
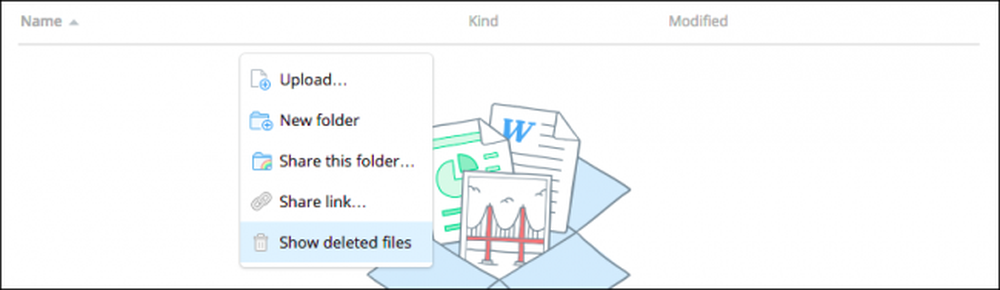
Kakorkoli, vaše izbrisane datoteke bodo prikazane v sivi barvi, ko pa izberete eno ali več njih, lahko znova kliknete z desno tipko miške za dodatne možnosti..
Če želite obnoviti datoteko ali datoteke, kliknite »Obnovi…«. Očitno jih lahko potem, da jih trajno izbrišete, izberete »Stalno brisanje…« ali si ogledate in obnovite »Prejšnje različice« te datoteke (če so).
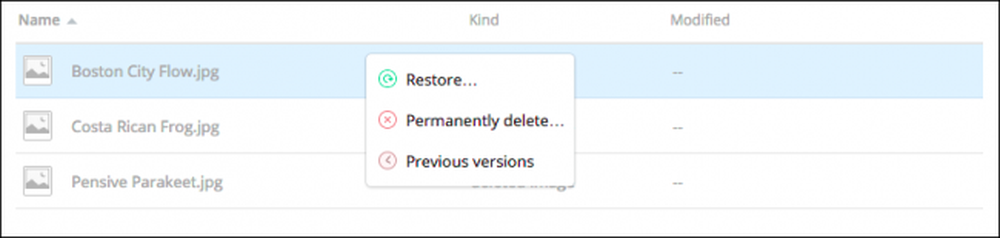
Ko ste pripravljeni obnoviti datoteko, vas bo Dropbox pozval k pogovornemu oknu. Če so na voljo druge različice, lahko to storite, preden jih objavite.
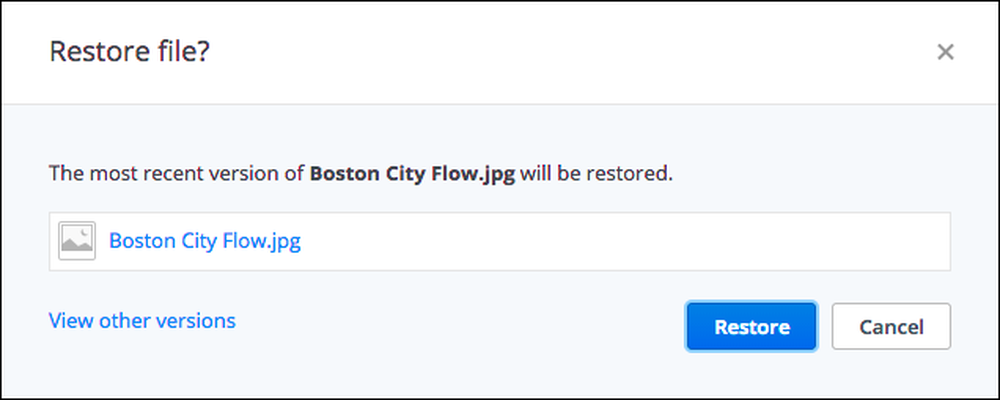
Dropbox bo vodil neomejene različice datotek do 30 dni ali z Razširjeno zgodovino različic do enega leta.
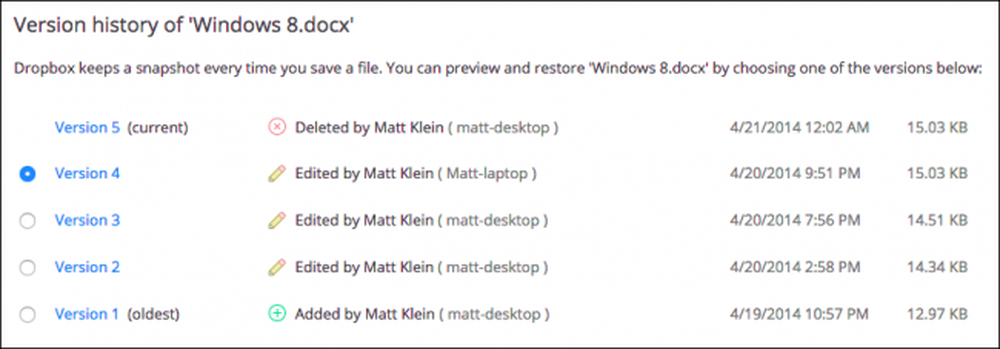
Čeprav morda nikoli ne boste morali izkoristiti pooblastil za spreminjanje različic Dropboxa, vam bodo v pomoč v tistih redkih primerih, ko boste prepisali datoteko in se želite vrniti na starejšo različico.
Google Drive
Google Drive ponuja precej bolj običajen način brisanja datotek: smeti. Datoteko lahko izbrišete s poljubnega mesta v napravi, čeprav se bo tehnično premaknila v koš.
Če želite obnoviti to datoteko, morate najprej klikniti ikono »Smetnjak« na stranski vrstici lokacije. Morda boste presenečeni, ko boste videli vse datoteke, ki ste jih nekoč mislili, da so izginile, in še vedno sedite tam.
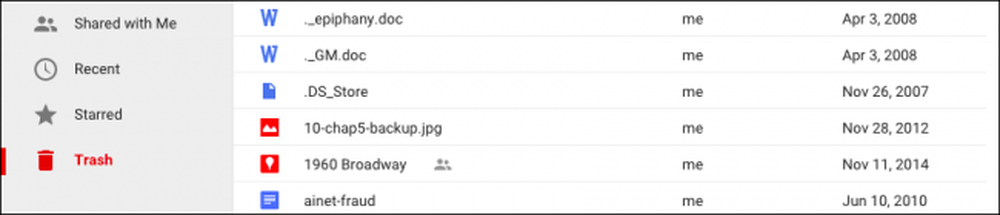
Izberete lahko eno ali več ali celo vse te datoteke in z desno miškino tipko kliknete meni z dvema možnostma »Obnovi« ali »Brisanje za vedno«. Opomba, enake možnosti sta na voljo tudi v zgornjem desnem kotu..
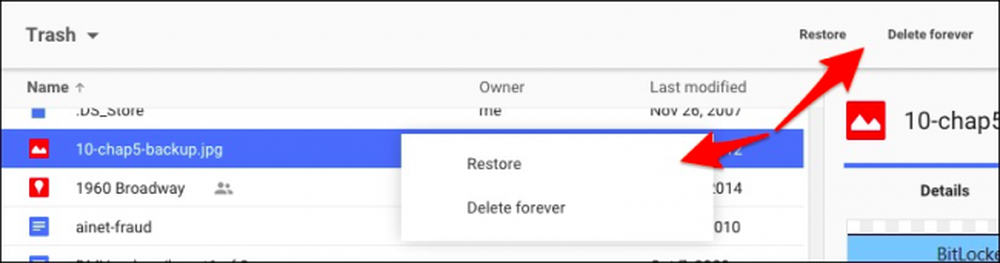
Najhitrejši način za trajno izbris vseh datotek v košu je, da nad datotekami kliknete puščico poleg »Trash«. V spustnem meniju izberite »Izprazni koš«.
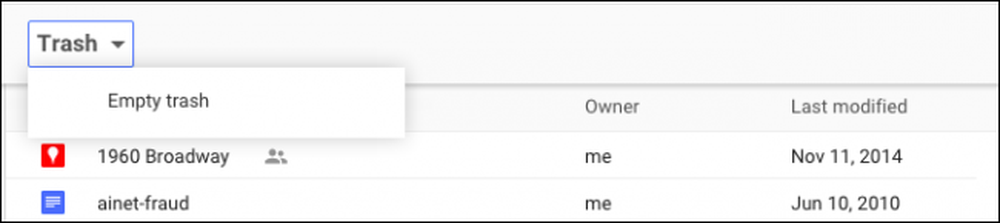
Tako obnovite in trajno izbrišete datoteke v storitvi Google Drive. Zdaj pa se obrnemo na Microsoft OneDrive, ki je podoben Googlovemu partnerju.
Microsoft OneDrive
Microsoftov OneDrive premakne tudi izbrisane datoteke, namesto da jih dejansko odstrani. V skladu s temo Windows lahko izbrane datoteke najdete v »Koši«.
Koš za smeti najdete v spodnjem levem kotu podokna za krmarjenje.

Ko odprete koš, boste morda spet malo presenečeni, koliko datotek, ki ste jih mislili, je bilo izginilo, še vedno pa se objamejo..
Če ste želeli na tej točki obnoviti vse, lahko kliknete »Obnovi vse elemente« in če jih želite trajno izbrisati, kliknite »Izprazni koš«.
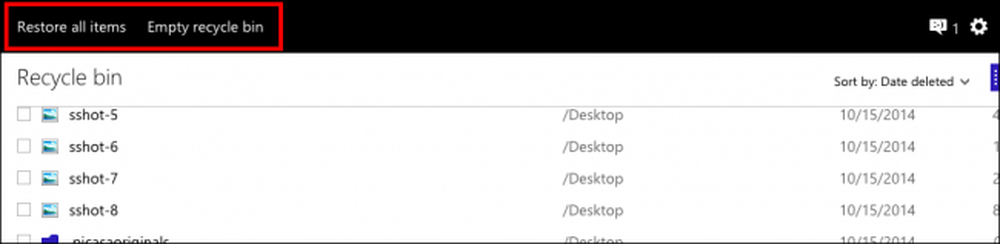
Po drugi strani pa, če želite obnoviti ali izbrisati določene datoteke, bi preverili tiste, ki jih želite, nato pa se bodo spremenile možnosti akcije. Te datoteke lahko »Obnovi«, »Izbriši«, si ogledate njihove »Lastnosti« in končno lahko izbrišete izbiro, da začnete znova.
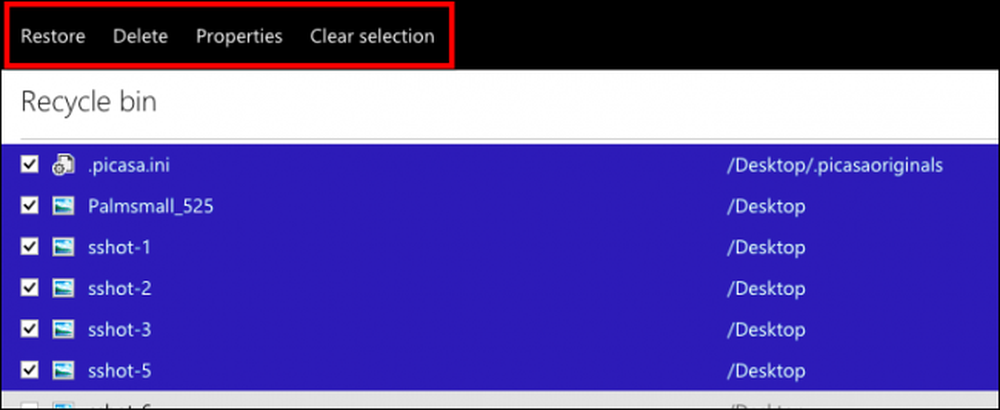
Včasih lahko preprosto izgubite podatke, tudi če ne boste imeli težav. Če naredite napako, če odstranite podatke iz mape lokalnega oblaka, ne da bi jo prej sinhronizirali, bo odstranjena iz strežnika v oblaku in vseh pripetih odjemalcev. Nesreče se zgodijo, zato je dobro vedeti, da jih je mogoče po potrebi ukiniti.
Seveda se zavedamo, da obstaja kar nekaj drugih storitev za shranjevanje v oblaku, toda to vam bo dalo boljšo predstavo o tem, kako vam lahko omogočajo obnovitev ali trajno brisanje datotek. Ko vse drugo ne uspe, mora vaša storitev v oblaku navesti rešitev v svojem razdelku za podporo. Ali to, ali pa lahko poiščete odgovor.
Zdaj bi radi slišali od vas. Če želite dodati nekaj, na primer komentar ali vprašanje, nam posredujte svoje povratne informacije v našem forumu za razprave.




