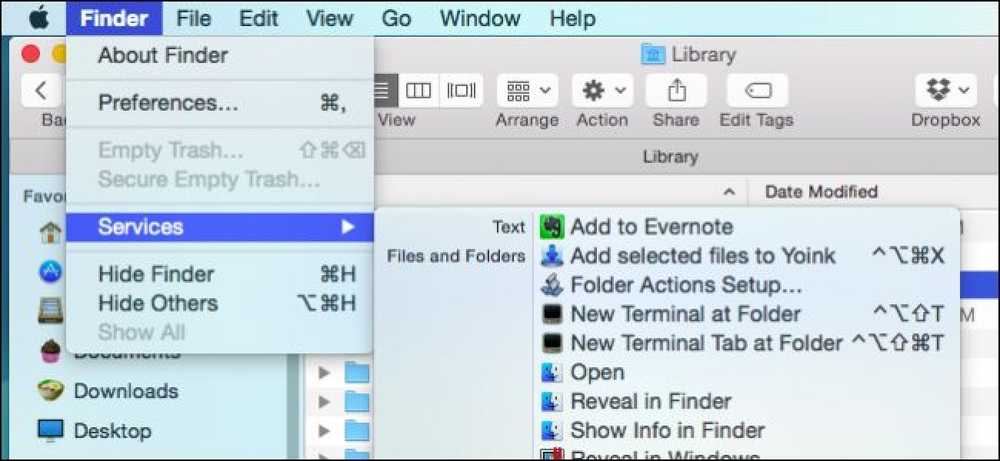Kako odpreti ukazni poziv kot skrbnik v operacijskem sistemu Windows 8 ali 10

Velik del časa je odpiranje Command Prompt kot rednega uporabnika vse, kar potrebujete. Včasih pa boste morali odpreti ukazni poziv kot skrbnik, tako da lahko zaženete ukaze, ki zahtevajo skrbniške pravice.
Windows ponuja veliko različnih načinov za odpiranje ukaznega poziva in z veliko teh metod lahko odprete tudi ukazni poziv s skrbniškimi pravicami. Pokazali smo vam, kako to narediti v operacijskih sistemih Windows 7 in Vista, zato se bomo tukaj osredotočili na tri hitre načine, kako lahko odprete ukazni poziv s skrbniškimi pravicami v sistemih Windows 8 in 10..
Prva možnost: Uporabite meni Power Users (Windows + X)
Oba Windows 8 in 10 nudita meni Power Users, do katerega lahko dostopate s pritiskom na Windows + X ali samo z desnim klikom na gumb Start. V meniju Power Users izberite »Command Prompt (Admin)«.

Opomba: Če je v meniju Power Users prikazan PowerShell namesto ukaznega poziva, je to stikalo, ki je nastalo pri posodobitvi orodja Creators Update za sistem Windows 10. Če želite, je zelo enostavno preklopiti nazaj na prikaz ukaznega poziva v meniju Power Users ali PowerShell lahko poskusite. V PowerShellu lahko naredite precej vsega, kar lahko storite v ukaznem pozivu, in še veliko drugih koristnih stvari.
Ko zaženete ukazni poziv s skrbniškimi pravicami, boste verjetno videli okno »Nadzor uporabniškega računa«, ki bo zahteval dovoljenje za nadaljevanje. Nadaljujte in kliknite »Da«.

Ko odprete okno »Administrator: Command Prompt«, lahko zaženete kateri koli ukaz, ne glede na to, ali potrebuje skrbniške pravice ali ne.
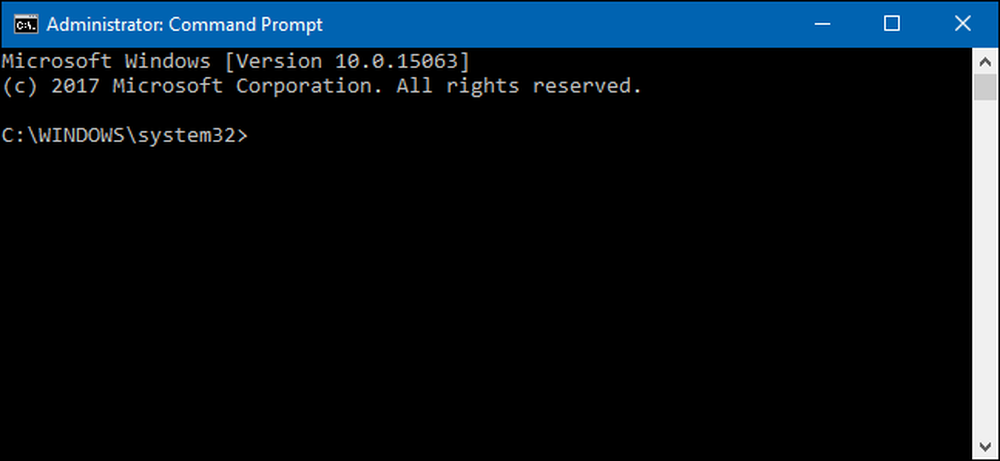
Druga možnost: Uporabite meni Start
Prav tako lahko odprete upravni ukazni poziv z uporabo samo menija Start (ali začetnega zaslona v sistemu Windows 8). Pritisnite Start, vnesite “command” in videli boste “Command Prompt” kot glavni rezultat. Z desno tipko miške kliknite rezultat in izberite »Zaženi kot skrbnik«.
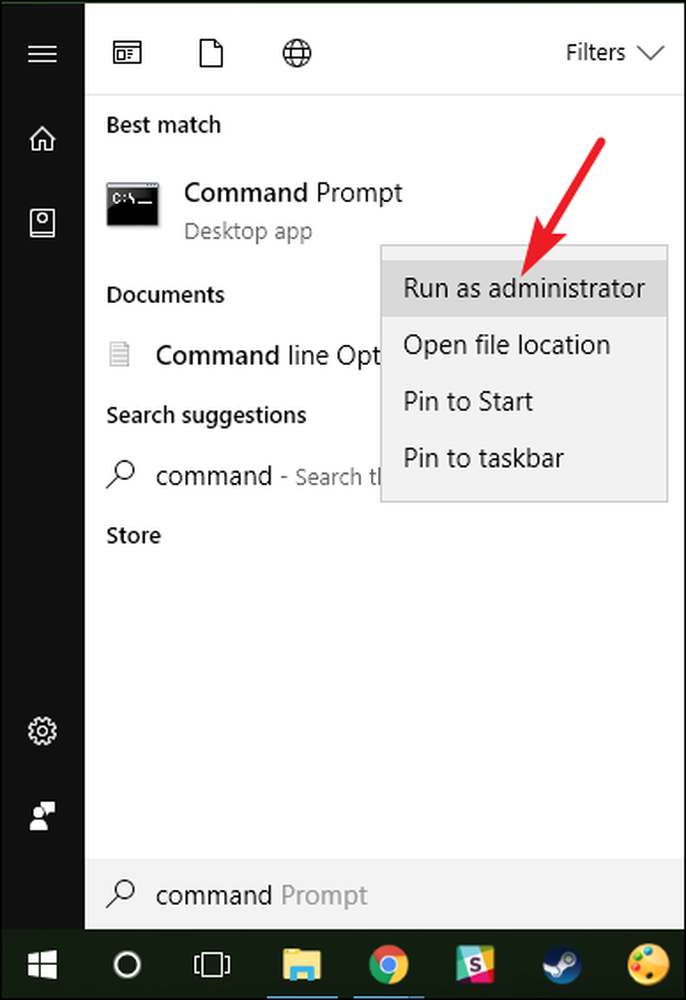
Tretja možnost: Uporabite polje Run
Če ste z uporabo polja »Zaženi« odprli aplikacije, ga lahko uporabite za zagon ukaznega poziva s skrbniškimi pravicami. Pritisnite Windows + R, da odprete polje »Zaženi«. V polje vnesite »cmd« in pritisnite Ctrl + Shift + Enter, da zaženete ukaz kot skrbnik.

In s tem imate tri zelo enostavne načine za izvajanje ukazov v oknu ukaznega poziva kot skrbnik.