Kako se prijaviti v svoj LastPass Geslo Vault z vašim prstnim odtisom v operacijskem sistemu Windows
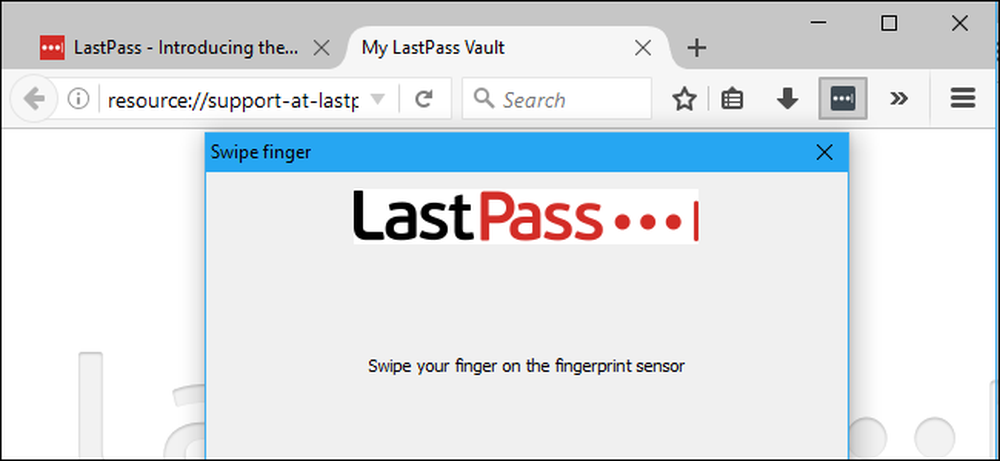
Upravitelji gesel, kot je LastPass, so najvarnejši način za ustvarjanje in shranjevanje gesel za vse vaše priljubljene strani. In če želite, da jih malo lažje uporabljate, se lahko takoj prijavite v svoj trezor LastPass, tako da uporabite samo prstni odtis.
Za to ne potrebujete programa Windows Hello. LastPass lahko uporablja Windows Biometric Framework, ki je na voljo v operacijskih sistemih Windows 7, 8 in 10, za odklepanje vašega gesla s prstnim odtisom. To deluje s standardnimi razširitvami brskalnika LastPass, tako kot odklepanje varovnika z geslom s prstnim odtisom na sodobnem telefonu iPhone ali Android.
Kaj boste potrebovali
Za to potrebujete tri stvari:
- Bralnik prstnih odtisov, ki podpira Windows Biometric Framework. Windows Hello-združljiv bralniki prstnih odtisov, ki so vgrajeni v sodobne prenosne računalnike Windows 10, bodo delovali, kot tudi bralniki USB, kot je Eikon Mini. Starejši bralniki prstnih odtisov, ki niso združljivi z operacijskim sistemom Windows Hello, bi morali delovati, vključno s čitalniki prstnih odtisov, ki so vgrajeni v prenosnike Windows 7. Preverite, ali podpira Windows Biometric Framework.
- Naročnina za LastPass Premium. Ta napredna možnost preverjanja pristnosti zahteva naročnino LastPass Premium, ki stane 12 $ na leto.
- LastPass Universal Windows Installer. Tudi če že imate nameščene standardne razširitve brskalnika LastPass, namestitveni program, ki je na voljo na spletnem mestu LastPass, vključuje dodatno programsko opremo, ki omogoča branje prstnih odtisov in druge napredne funkcije, na primer skupno rabo stanja za prijavo med različnimi spletnimi brskalniki, zato se morate prijaviti ali odjaviti. -once na sejo. Najprej zaženite namestitveni program ali pa te funkcije ne boste mogli omogočiti.
Z vsem, kar je v roki, jo postavimo.
Prvi korak: Nastavite bralnik prstnih odtisov
Bralnik prstnih odtisov morate nastaviti in vnesti prstni odtis, preden bo to delovalo. Če preskočite ta korak, vas bo LastPass pozval, da s programsko opremo za branje prstnih odtisov včlanite prstni odtis, preden lahko omogoči podporo za bralnik prstnih odtisov.
V operacijskem sistemu Windows 10 pojdite v Nastavitve> Računi> Možnosti prijave in dodajte prstne odtise v razdelku »Pozdrav Windows«. Isti prstni odtisi, ki jih uporabljate za Windows Hello, se bodo uporabljali za LastPass in druge aplikacije, ki uporabljajo Windows Biometric Framework.

V operacijskih sistemih Windows 7 in 8 boste morda morali uporabiti pripomoček, ki je priložen gonilnikom za strojno opremo bralnika prstnih odtisov, da namestite to funkcijo. Če nimate nameščenih gonilnikov, obiščite spletno mesto proizvajalca. Če je bralnik prstnih odtisov vgrajen v prenosni računalnik, preverite spletno mesto proizvajalca prenosnega računalnika. Prav tako lahko najdete način za vnos prstnih odtisov z nadzorne plošče> Strojna oprema in zvok> Biometrične naprave.
Drugi korak: Omogočite branje prstnih odtisov v LastPass
Če želite omogočiti branje prstnih odtisov, se prijavite v razširitev brskalnika LastPass v izbranem spletnem brskalniku. Kliknite gumb razširitve LastPass in izberite »Moj obok«.
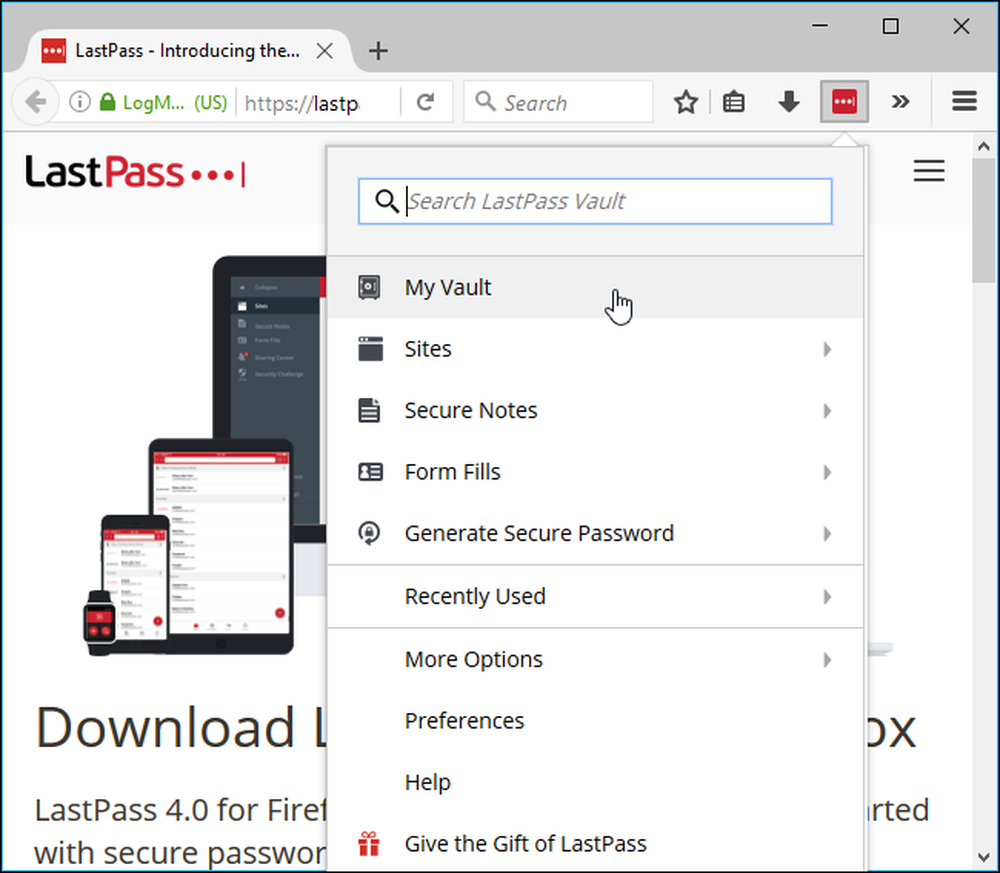
Kliknite svoje ime na vrhu strani svojega trezorja in izberite »Nastavitve računa«.
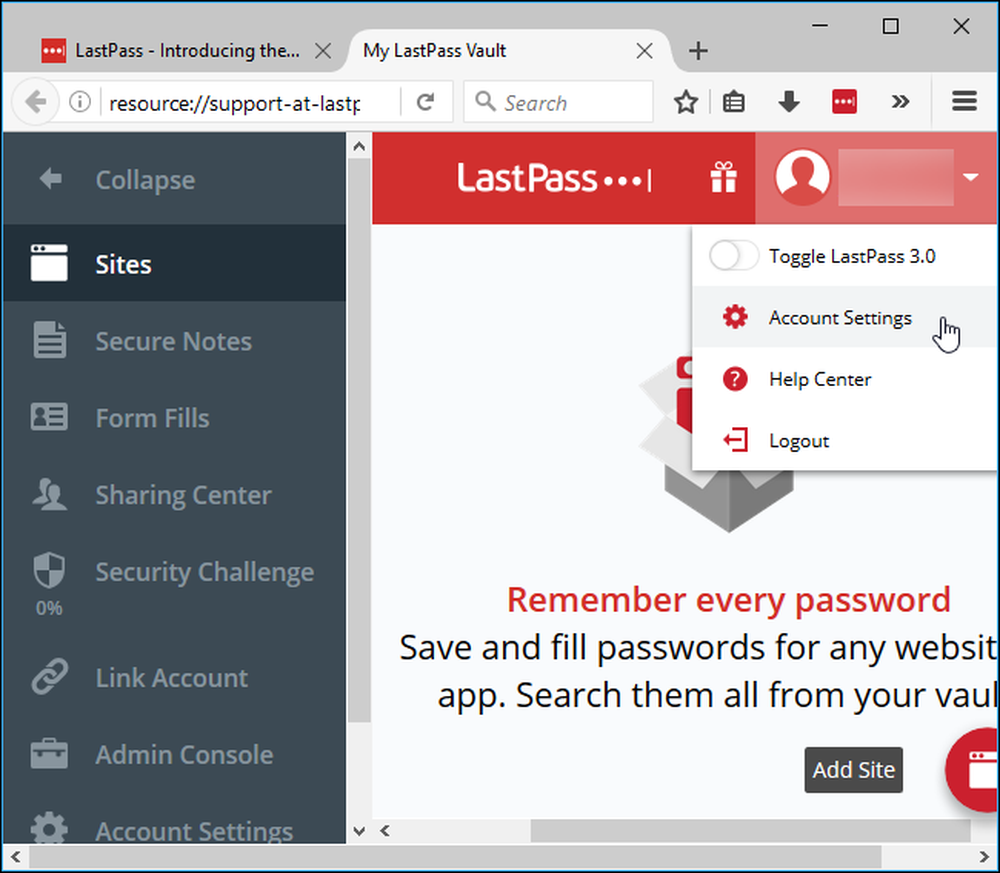
Kliknite zavihek »Možnosti večih dejavnikov«. Tukaj boste videli možnost »Fingerprint / Smart Card«. Kliknite gumb »Uredi« na desni strani.

Če je vse pravilno nastavljeno, boste lahko v polju Vrsta izbrali »Bralnik prstnih odtisov Windows« in polje »Omogočeno« nastavili na »Da«.
Če možnosti tukaj niso na voljo, boste morali omogočiti dodatne funkcije razširitve brskalnika. Sledite navodilom LastPass.

Kliknite »Posodobi« in LastPass vas bo vprašal za glavno geslo. Razširitev brskalnika vas bo nato pozvala, da s prstom potegnete na bralnik prstnih odtisov, da nastavite preverjanje pristnosti prstnih odtisov.

Naslednjič, ko se boste prijavili v svoj trezor za LastPass geslo na vašem računalniku, boste lahko hitro odklenili svoj trezor s prstnim odtisom. Ni vam treba vnesti glavnega gesla. Enostavno!




