Kako najti čas in čas namestitve računalnika
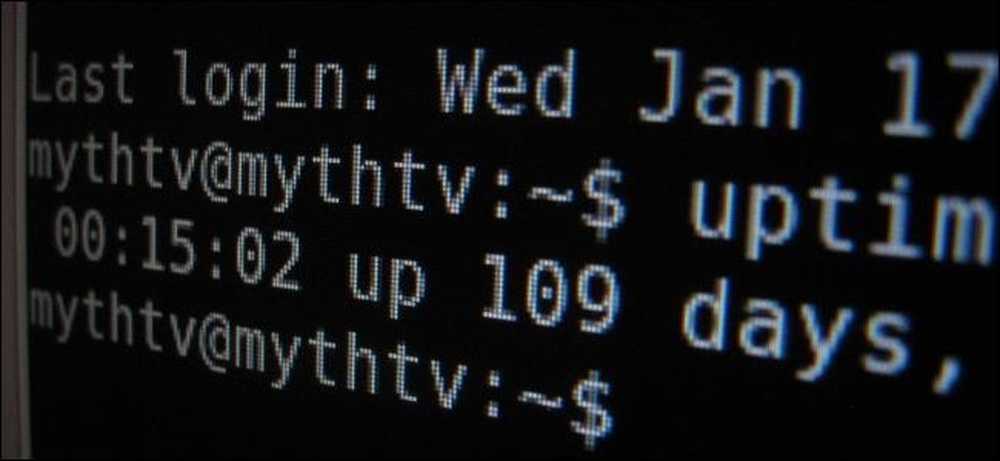
"Moj računalnik deluje 100 dni brez ponovnega zagona!" "Windows ni vnovič namestil v petih letih!" V operacijskem sistemu Windows, Linux in Mac lahko najdete datum uptime-a in namestitve.
"Uptime" je geeky izraz, ki se nanaša na to, kako dolgo je bil sistem "up" in teče brez zaustavitve ali ponovnega zagona. To je večji posel na strežnikih kot običajna namizja.
Windows - Uptime
V upravitelju opravil se prikaže uptime vašega sistema Windows. Z desno tipko miške kliknite opravilno vrstico in izberite Upravitelj opravil ali pritisnite Ctrl + Shift + Escape, da jo odprete.
V operacijskem sistemu Windows 8 kliknite zavihek Učinkovitost in na dnu okna poglejte pod časom »Up time«.
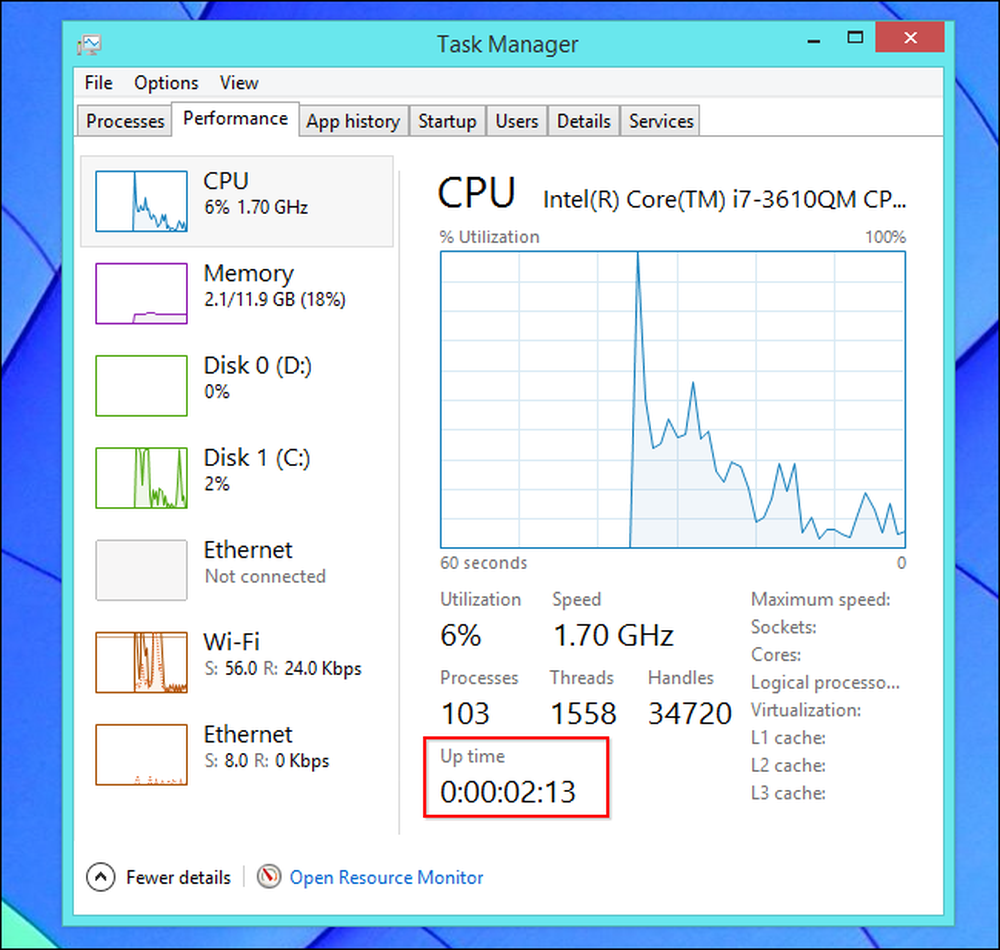
V operacijskem sistemu Windows 7 ali Vista boste te informacije našli tudi na zavihku Performance - poiščite »Up time« pod System.
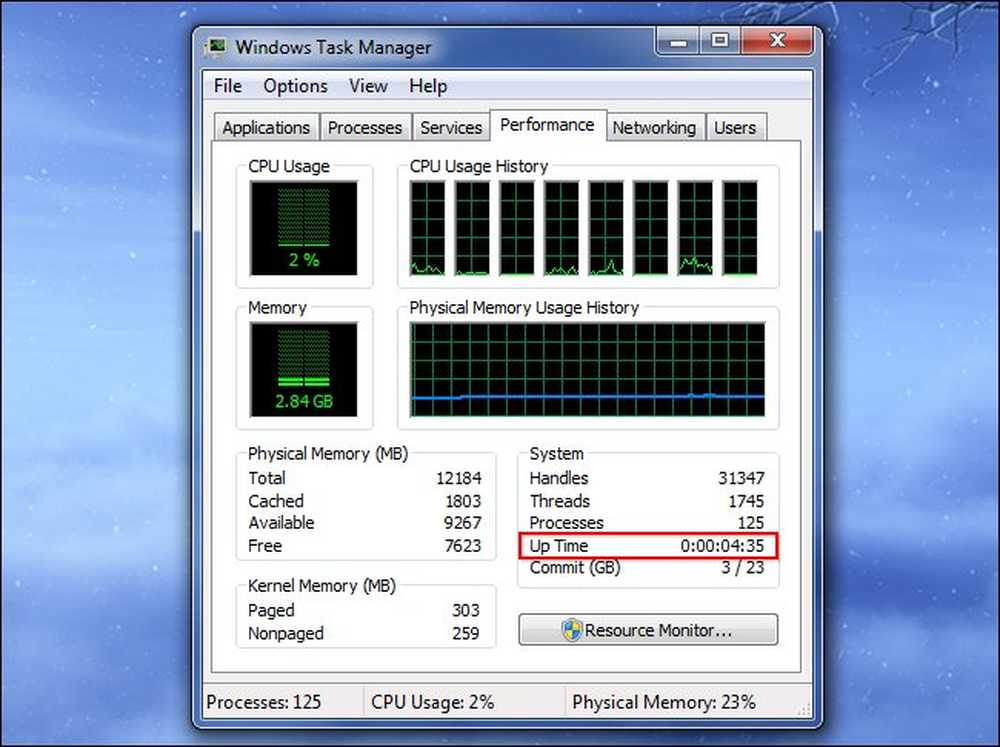
Windows - datum namestitve
Datum, na katerega ste namestili Windows, lahko najdete z ukazom systeminfo. Najprej odprite ukazni poziv - pritisnite tipko Windows + R, vnesite cmd v pogovorno okno Zaženi in pritisnite Enter. Vnesite naslednji ukaz v okno ukaznega poziva in pritisnite Enter (upoštevajte, da morate v starejše različice sistema Windows vnesti Original z veliko začetnico).
systeminfo | Najdi / i »Original«
Če uporabljate Windows 7 ali Vista, boste morda morali uporabiti to vrstico:
systeminfo | poiščite »Original«
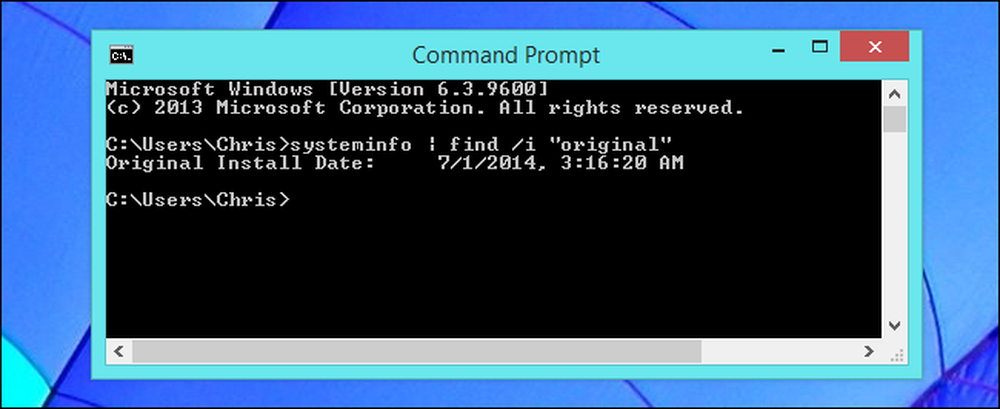
Linux - Uptime
Številni pripomočki Linux prikažejo vaš uptime, od ukaza »top« do grafičnih informacijskih orodij sistema.
Obstaja tudi posvečen uptime ukaz za prikaz te informacije. Če si želite ogledati uptime na Linuxu, odprite okno terminala, vnesite naslednji ukaz in pritisnite Enter:
uptime
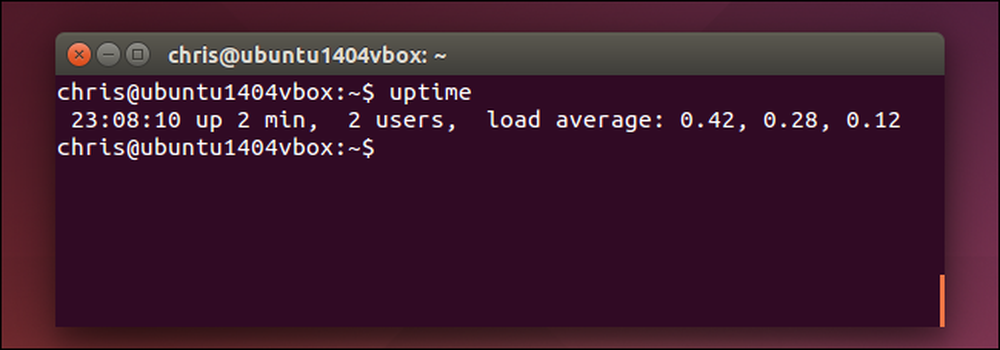
Linux - datum namestitve
Ni nobenega standardnega načina, da bi videli, kdaj ste namestili vaš sistem Linux. Najdete datoteko, ki ni bila spremenjena, odkar ste namestili Linux in videli, kdaj je bila ustvarjena.
Namestitveni program Ubuntuja na primer ustvari dnevnike v datoteki / var / log / installer, ko ga namestite. Preverite, kdaj je bil ta imenik ustvarjen, da vidite, kdaj je bil nameščen sistem Ubuntu. To storite tako, da odprete okno terminala in zaženete naslednji ukaz:
ls -ld / var / log / installer
Čas in datum, ko je bila mapa ustvarjena, je, ko ste namestili sistem Linux.
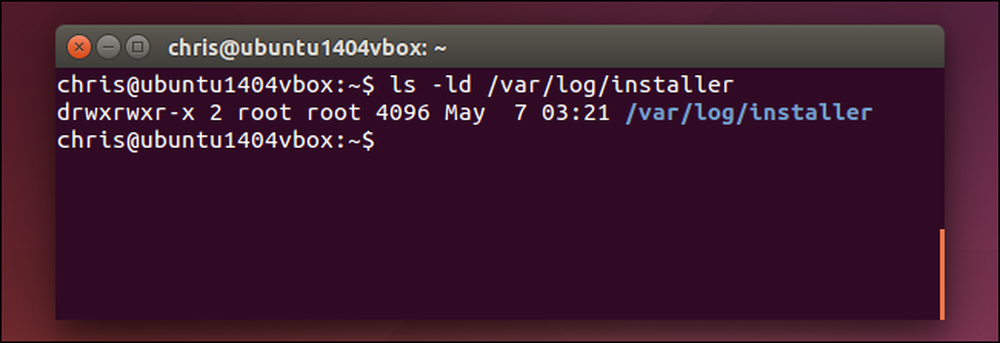
Poskusite pogledati tudi mapo / lost + found, ki se običajno ustvari, ko namestite Linux in nastavite pogon. To bi moralo delovati tudi na drugih distribucijah Linuxa:
Najdeno / izgubljeno +
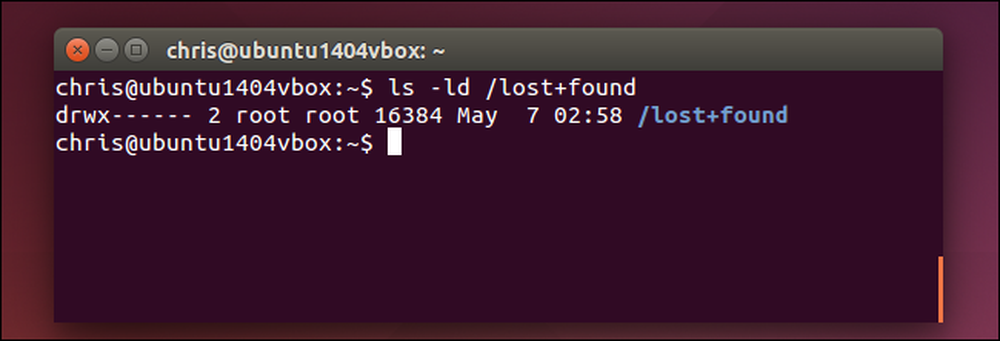
Mac OS X - Uptime
Vaš sistem Mac prikaže čas neprekinjenega delovanja v oknu Sistemske informacije. Kliknite ikono menija Apple na vrstici na vrhu zaslona, držite tipko možnosti in kliknite Sistemske informacije. V levem podoknu se pomaknite navzdol, izberite Programska oprema in poiščite »Čas od zagona«, da boste videli čas vašega računalnika Mac.

Na Mac računalniku lahko uporabite tudi ukaz uptime. Pritisnite Command + Space, vnesite Terminal, in pritisnite Enter, da odprete okno terminala. Zaženi uptime ukaz.
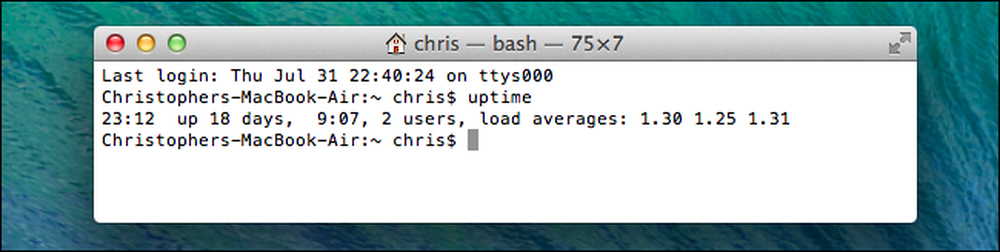
Mac OS X - datum namestitve
Morate najti, kdaj je vaš sistem Mac OS X nameščen iz datoteke install.log. Najprej odprite aplikacijo Konzola. Pritisnite Command + Space, vnesite Konzola, in pritisnite Enter, da ga odprete. Razširite mapo / var / log v stranski vrstici, pomaknite se navzdol in na seznamu kliknite install.log. Pomaknite se navzgor na vrh datoteke install.log in poglejte najstarejši datum tam.
Če že nekaj časa uporabljate Mac, se lahko arhivirajo datoteke install.log z imeni install.log.0.gz, install.log.1.gz in tako naprej. Odprite najstarejšo, ki ima najvišje število v imenu.
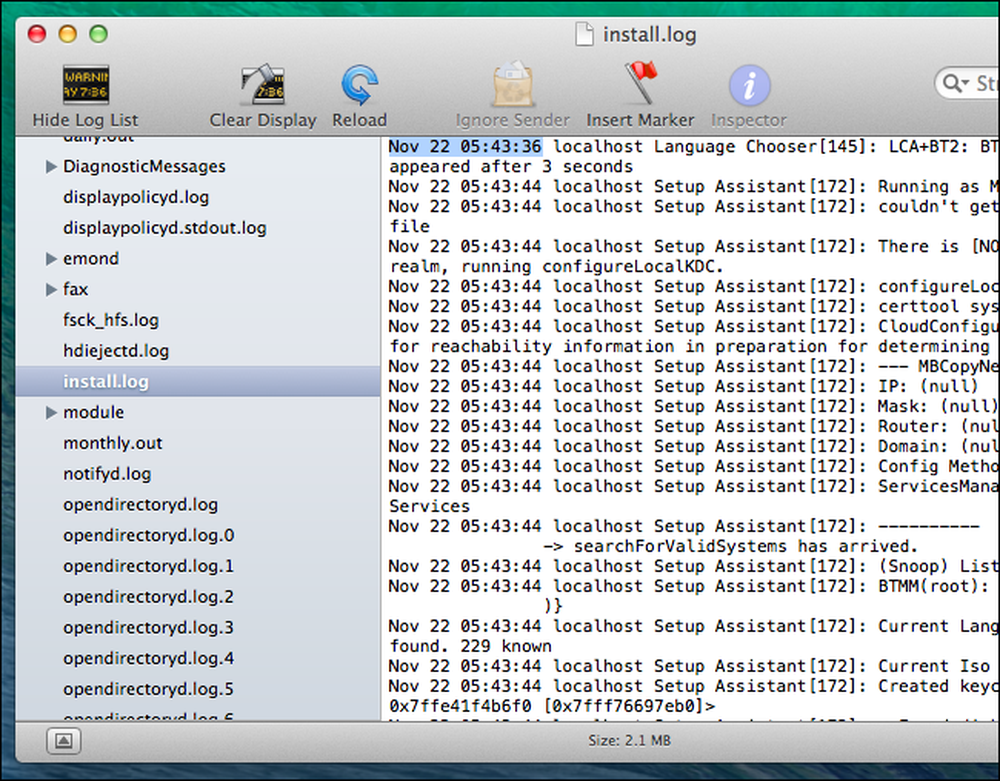
Ta informacija je zanimiva, še posebej, če jo primerjate z računalniki drugih ljudi. S temi informacijami seveda ni veliko praktičnega - to je predvsem za hvalisanje pravic.
Zasluge za sliko: Trevor Manternach na Flickru




