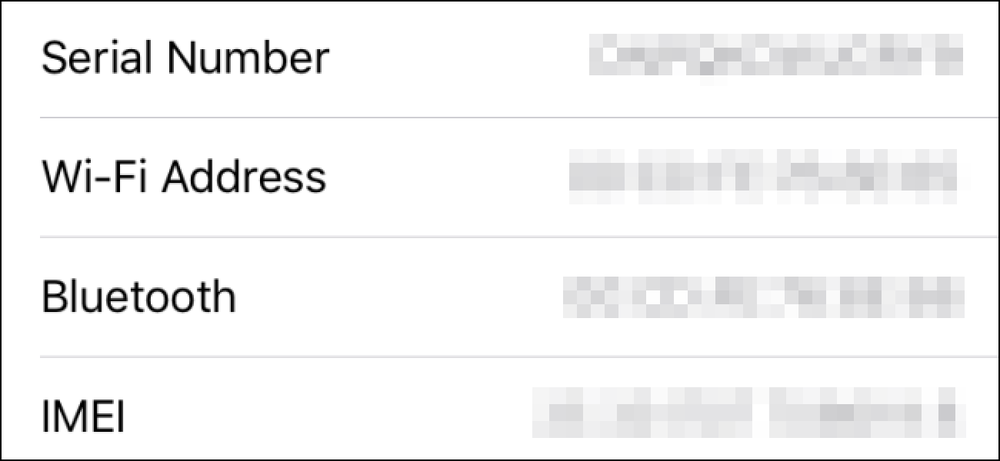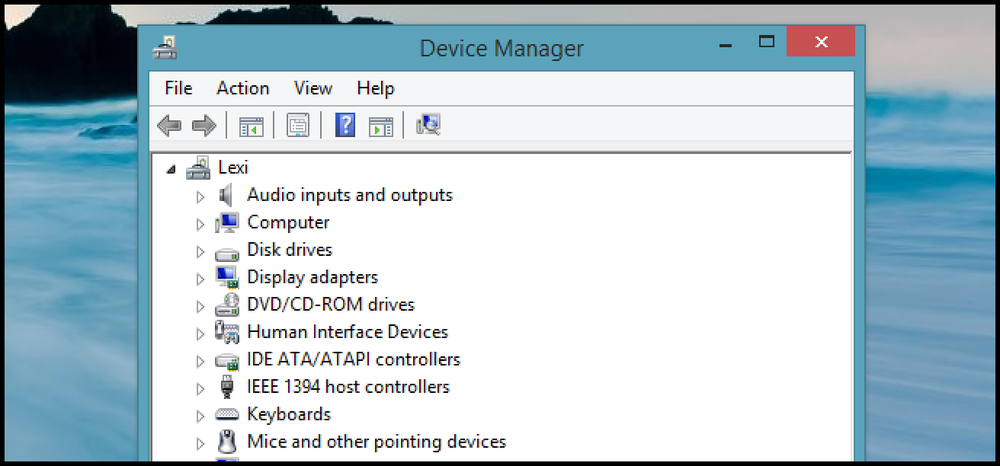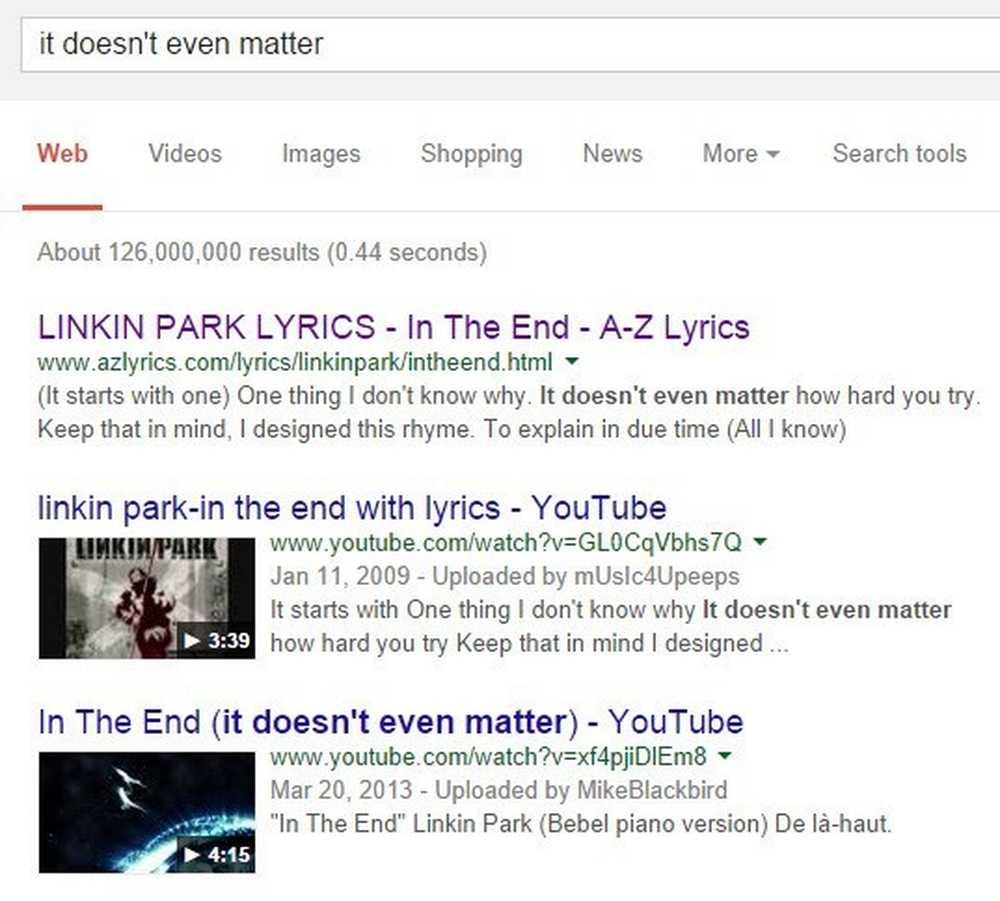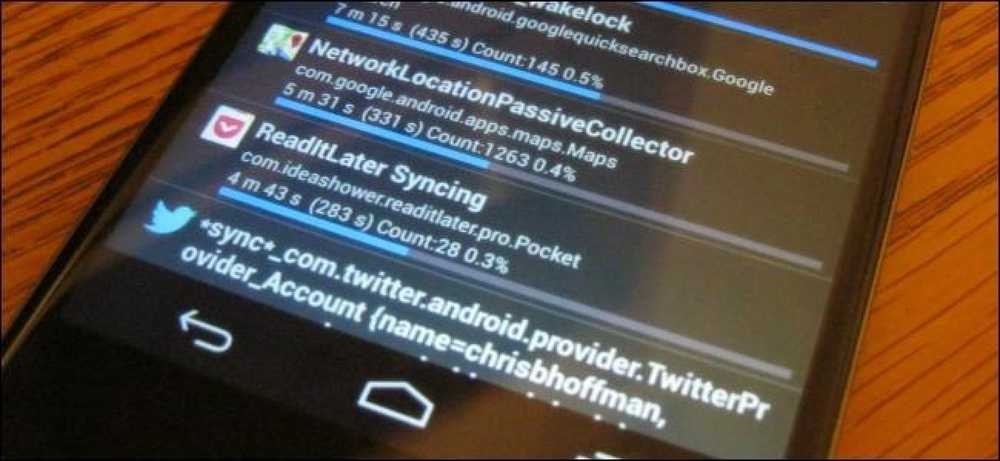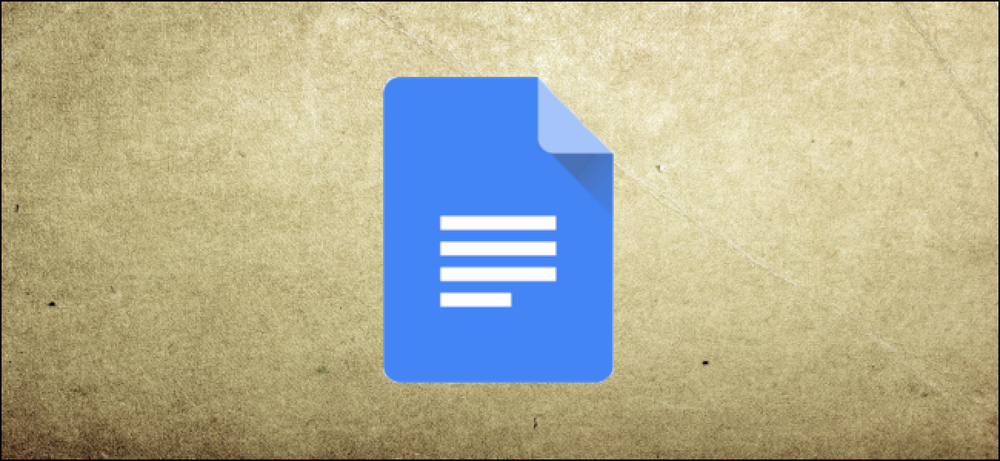Kako najti odstotek razlike med vrednostmi v Excelu

Z Excelom lahko hitro izračunate odstotek spremembe med dvema vrednostma. V našem preprostem primeru vam pokažemo, kaj morate vedeti, da lahko izračunate stvari, kot je cena, ki jo je cena plina spremenila čez noč ali odstotek dviga ali padanja cene delnice.
Kako deluje odstotek sprememb?
Odstotek spremembe med izvirnikom in novo vrednostjo je opredeljen kot razlika med prvotno vrednostjo in novo vrednostjo, deljeno z izvirno vrednostjo.
(new_value - original_value) / (original_value)
Na primer, če je cena v galono bencina znašala 2,99 $ včeraj na vašem domu in se je zjutraj dvignila na 3,199 $, ko ste napolnili rezervoar, lahko izračunate odstotek spremembe tako, da vključite te vrednosti v formulo.
(3,199–2,99 USD) / (2,999 USD) = 0,067 = 6,7%
Poglejmo primer
Za naš preprost primer si bomo ogledali seznam hipotetičnih cen in določili odstotek spremembe med prvotno ceno in novo ceno..
Tukaj so naši vzorčni podatki, ki vsebujejo tri stolpce: »Originalna cena«, »Nova cena« in »Odstotek spremembe«. Prvi dve stolpci smo oblikovali kot zneske v dolarjih..

Začnite z izbiro prve celice v stolpcu »Odstotek spremembe«.

Vnesite naslednjo formulo in pritisnite Enter:
= (F3-E3) / E3

Rezultat se bo pojavil v celici. Še ni oblikovan kot odstotek. Za to najprej izberite celico, ki vsebuje vrednost.

V meniju »Domov« se pomaknite do menija »Številke«. Z dvema gumboma-eno bomo formatirali celično vrednost kot odstotek, drugo pa zmanjšali število decimalnih mest, tako da bo celica prikazala le desetine. Najprej pritisnite gumb “%”. Nato pritisnite gumb “.00 ->. 0”. Uporabite lahko enega od gumbov na desni strani menija, da povečate ali zmanjšate prikazano natančnost vrednosti.

Vrednost je zdaj oblikovana kot odstotek z prikazanim samo enim decimalnim mestom.

Zdaj lahko izračunamo odstotek spremembe za preostale vrednosti.
Izberite vse celice v stolpcu »Odstotek spremembe« in pritisnite Ctrl + D. Bližnjica Ctrl + D zapolni podatke navzdol ali desno skozi vse izbrane celice.

Zdaj, ko smo končali, smo izračunali vse odstotke sprememb med prvotnimi cenami in novimi cenami. Upoštevajte, da ko je vrednost »Nova cena« nižja od vrednosti »Original Price«, je rezultat negativen.