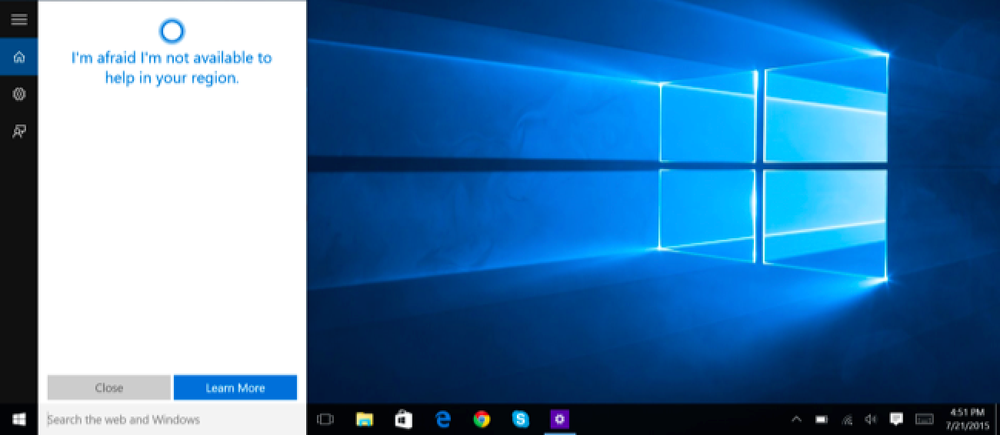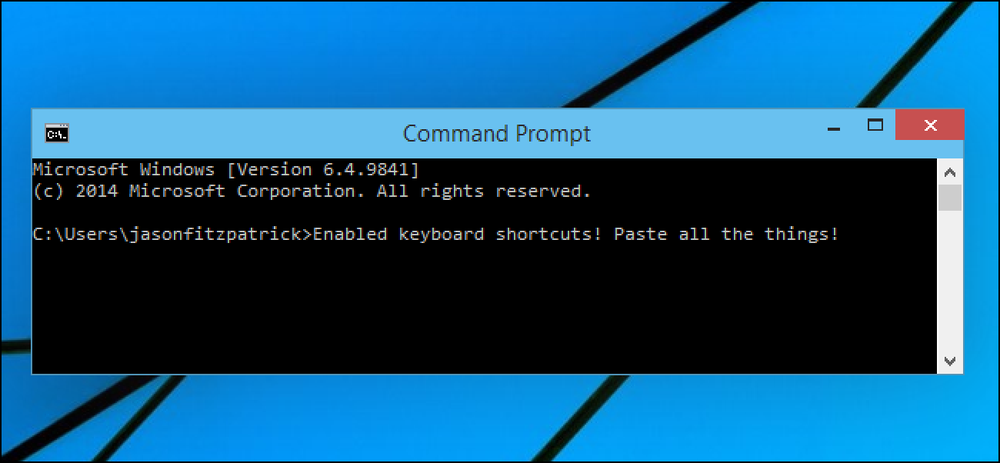Kako omogočiti temni način za Gmail

Microsoft je pravkar dodal temen način za Outlook.com, vendar je Google daleč pred Microsoftom. Gmail že več let ima temno temo. To storite tako, da ga omogočite in dobite boljši, popolnejši temni način za Gmail.
Kako omogočiti Gmailov uradni temni način
Če želite spremeniti svojo temo Gmail, kliknite gumb menija orodja v zgornjem desnem kotu spletne strani Gmail in izberite možnost »Teme«..
Ta možnost je na istem mestu, ne glede na to, ali uporabljate nov Gmail ali klasični Gmail.

Če želite uporabiti osnovno temno temo z nekaj temnimi sivimi, se pomaknite navzdol in kliknite črno ploščico »Dark« na desni strani standardne svetlobne teme Gmail..

Če želite uporabiti še temnejšo temo s čistejšimi črnimi od sivih, se pomaknite še naprej in kliknite temo »Terminal«.

Za ozadje temne teme lahko uporabite tudi katerokoli sliko za ozadje po meri. Če želite izbrati fotografijo, kliknite eno od predlaganih fotografij na vrhu podokna tem ali kliknite povezavo »Moje fotografije«.

Od tu lahko kliknete zavihek »Predstavljeno«, da izberete iz številnih Google izbranih ozadij ali kliknete kartico »Moje fotografije« in izberete katero koli fotografijo iz računa Google Foto.
Če želite sliko po meri omogočiti tukaj, se pomaknite na spletno mesto Google Foto in jo prenesite v shrambo Google Foto.

Ko izberete sliko, kliknite gumb »Ozadje besedila« v obliki črke A na dnu okna »Pick Your Theme« in izberite možnost »Dark«. Kliknite »Shrani«, da shranite spremembe.
Gmail bo uporabljal temno temo z izbrano sliko, prikazano v ozadju.

Če želite ponovno uporabiti privzeto temo Gmaila, se vrnite v pogovorno okno Teme in izberite standardno temo svetlobe.
Kako priti do izboljšanega temnega načina za Gmail
Na žalost imajo vgrajene temne teme Gmaila težave. Odlično izgledajo, ko gledate v mapo »Prejeto«, vendar boste še vedno videli belo ozadje, ko pregledujete nit e-pošte, sestavljate e-pošto ali uporabljate stransko vrstico Google Koledar, Google Keep ali Opravila..

Če želite bolj popolno temno temo za Gmail, jo lahko dobite z nekaj uporabnimi slogi uporabnikov. Uporabniški slogi so listi po meri, ki jih vaš brskalnik lahko uporablja za obiskana spletna mesta in jim daje drugačen videz. Te so podobne uporabniškim skriptom, ki so odrezki kode, ki jih lahko izvajate na obiskanih spletnih mestih.
Če želite uporabiti te uporabniške sloge, morate namestiti razširitev brskalnika, ki vam omogoča uporabo. Na žalost je priljubljena razširitev brskalnika Stylish začela spijunirati svoje uporabnike. Namesto tega priporočamo Stylus. Namestite Stylus za Google Chrome ali Stylus za Mozilla Firefox.
Po namestitvi razširitve lahko hitro namestite sloge uporabnikov. Priporočamo, da namestite Dark Gmail 2018 s strani DM. Ta slog spremeni vaš e-poštni naslov in gumb za pisanje tudi temno, kar Gmailu omogoča popolnejšo temno temo.

Pojdite na spletno mesto in kliknite gumb »Namesti slog«, nato pa kliknite »V redu«, da ga namestite v brskalnik.
Razvijalec priporoča tudi, da izberete standardno temo »Light« v nastavitvah teme Gmaila, medtem ko uporabljate temno temo. Nekateri elementi vmesnika so lahko videti čudni, če združite ta uporabniški slog s standardno temno temo Gmaila.
Opozorilo: Ti slogi se gostijo na spletni strani userstyles.org, ki jo upravlja podjetje, ki je lastnik podjetja Stylish, in je še vedno glavni vir za spletne stile uporabnikov. Popolnoma se bodo namestili, če namesto tega uporabljate razširitev brskalnika Stylus. Če pa obiščete spletno mesto brez nameščenega Stylusa, vas bo spletno mesto spodbudilo, da namestite funkcijo Stylish. Priporočamo, da bivate daleč stran od hotela Stylish.

Če želite obrniti stransko vrstico, ki vsebuje tudi Google Koledar, Obdrži in Opravila temno, priporočamo, da namestite tudi nove tematske nastavitve za Gmail - Gmail 2018.

Če želite odstraniti te skripte, kliknite gumb Stylus v orodni vrstici brskalnika, izberite možnost »Upravljanje« in nato izbrišite vse sloge, ki jih ne želite več uporabljati. Prav tako lahko popolnoma odstranite razširitev brskalnika Stylus, če je ne uporabljate.

Če imate raje temne barve na spletu, lahko poskusite razširitev, kot je Dark Reader, ki obljublja temen način za vse spletne strani. Morda boste želeli uporabiti tudi Windows 10 Dark Mode ali temno temo na Appleovem prihajajočem MacOS Mojave.