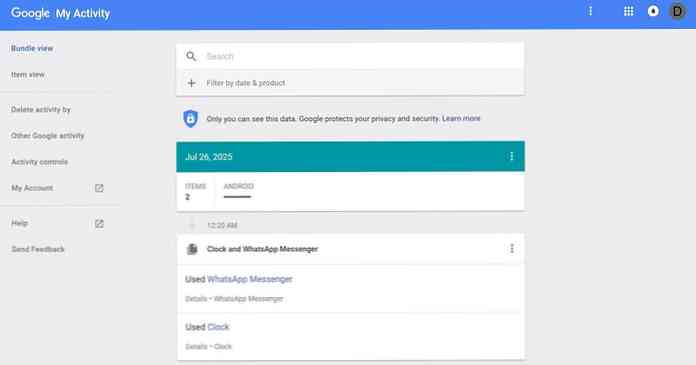Kako prenesti arhiv varnostnih kopij vseh vaših Gmailovih, koledarskih, dokumentov in drugih Googlovih podatkov

Vsi, ki uporabljajo Googlove storitve, vejo, da ima Google kopije vaših podatkov - zgodovino iskanja, Gmail, zgodovino YouTube in zelo več. Ali ste vedeli, da lahko tudi sami prenesete kopijo teh podatkov? Ja, in to je neumno enostavno.
Izdelek, imenovan Google Takeout, je prisoten že nekaj let, vendar je presenetljivo, koliko ljudi še vedno ne ve za to. To je popoln način prenosa vseh Googlovih podatkov v vse Googlove storitve. Tu je celoten seznam vsega, kar je vključeno v pregled:
- +1 v Googlu+
- Android Pay
- Blogger
- Zaznamki
- Koledarji
- Podatki Chrome (samodejno izpolnjevanje, zaznamki itd.)
- Stiki
- Pogon (vse datoteke)
- Prilagodi podatke
- Fotografije
- Predvajajte knjige
- Krogi Google+
- Strani v storitvi Google+
- Stream Google+ (vse objave)
- Skupine
- Proste roke
- Pogovori Hangouts
- Pogovori Hangouts v zraku
- Ohrani
- Zgodovina lokacij
- Zemljevidi (vaša mesta)
- Moderator
- Moji zemljevidi
- Profil
- Iskanje
- Naloge
- Glas
- YouTube (zgodovina, seznami predvajanja, podnapisi, videoposnetki)
Torej, ja ... vse.
Najlepša stvar je, da lahko izberete in izberete, kar želite, vključno s podmožnostmi v mnogih kategorijah. Za prenos lahko na primer izberete določene koledarje ali nastavitve brskalnika Chrome. Postane precej zrnat.
Če ste že v njem, poglejmo. Če želite začeti, lahko skočite neposredno na Google Takeout tukaj. Če želite, da se podate na slikovito pot, lahko dosežete tudi tako, da obiščete Google Račun, izberete možnost »Upravljanje dejavnosti Google« in se pomaknete navzdol do razdelka »Nadzor vsebine« in izberete »Ustvari arhiv«

Zdaj, ko smo vsi na isti strani (dobesedno), lahko pričakujete od takega.
Zelo top možnost je, če lahko upravljate svoje arhive, če pa je to vaš prvi čas uporabe aplikacije Takeout, tam ne bo ničesar. Samo bodite pozorni na prihodnje reference - tukaj se bo prikazala zbirka vaših arhivskih prenosov. Za ta del pa nas bolj zanima, kaj je spodaj.

Privzeto so vse možnosti vključene v položaj “on”, vendar je na samem vrhu gumb “Izberi nič”. Če načrtujete samo prenos nekaj stvari, je to najlažji način. Če hočeš celoten šibang, ga pusti, kot je.

Opazili boste tudi, da imajo številne možnosti malo padajoče puščice poleg vklopa / izklopa. Tu boste izbrali različne možnosti ali dobili več informacij (če so na voljo) o vsaki izbiri.

Na primer, možnost +1 preprosto pove, da so podatki na voljo v obliki HTML in nič več. Vendar pa vam Bloggerjeve možnosti omogočajo, da izberete določene spletne dnevnike, ki jih lahko prenesete, če imate več kot enega.

Zato vam vsekakor priporočam, da si ogledate vsako od teh možnosti - še posebej tiste, ki ste vedeti boste želeli zgrabiti pri prenosu in izbrati vse, kar je za vas pomembno. Zelo mi je všeč, kako lahko dobiš zrnatost teh nastavitev.
Edina druga stvar, ki bi jo omenila tukaj, je, da obstaja nekaj različnih vrst datotek, ki jih bodo vaši podatki prenesli kot. Podatki o klepetalnicah Hangouts so v obliki JSON. Obdržite ime HTML, koledar v programu iCal in tako naprej. Primarna izjema so podatki o storitvi Drive, ki imajo na voljo nekaj možnosti za različne vrste dokumentov:

Ponovno izberite in izberite tisto, kar vam najbolj ustreza. Ko preberete vse možnosti in nastavite vse, kliknite na polje »Naprej« na dnu.

Tukaj boste izbrali vrsto datoteke, velikost arhiva in način, kako želite prenesti datoteko. Privzeta možnost je nastavitev prenosa arhiva kot datoteke zip z največjo velikostjo 2 GB. Če se držite zip-a, vendar želite večjo velikost, se bo samodejno pretvoril v zip64, ki ga starejši operacijski sistemi morda ne podpirajo. Če se odločite, da ga pustite na 2 GB, bo arhiv razdeljen na toliko datotek po 2 GB, kot je potrebno.

Če iščete vse vaših podatkov in vem, da bo velika datoteka, boste morda želeli iti z možnostmi tgz ali tbz, pri čemer sta oba privzeta na 50 GB arhivov. Vsekakor pa lahko vsak dober program za arhiviranje (kot je 7-Zip) izvleče te datoteke.
Ko se odločite, boste morali določiti način dostave: po e-pošti dobite povezavo za prenos ali dodajte datoteko na določen medij za shranjevanje v oblaku. Drive, Dropbox in OneDrive so podprti.

Nato kliknite gumb »Ustvari arhiv«.
Vrstica napredka vam bo pokazala, kako daleč je vse skupaj, tako v odstotkih kot skupnih podatkih. Seveda je čas, potreben za izdelavo arhiva, odvisen od tega, koliko podatkov dejansko zbirate - več datotek, daljše. Če vse prenašate, lahko dobesedno vzamete dnevi za prevajanje.

Ko končate, boste prejeli e-poštno sporočilo, s katerim boste obveščeni. Če ste se odločili za prenos po e-pošti, bo tukaj povezava. V nasprotnem primeru lahko do prenosa pridete tudi tako, da se vrnete na stran za prevzem in izberete gumb »Upravljanje arhivov« na vrhu..

Na koncu kliknite gumb za prenos poleg možnosti, ki jo želite spustiti. Končano in končano.

OPOMBA: Arhivi so na voljo za prenos samo za en teden, potem pa bodo odstranjeni, zato jih boste morali ponovno prevesti.
Ko je datoteka končana, jo nadaljujte in jo izvlecite. Korenska mapa bo imela nekaj možnosti - eno mapo za vsako storitev, ki ste jo vključili v arhiv - skupaj s stranjo, imenovano »index.html«. To je v bistvu vsebina za vaš arhiv.

Na tej strani lahko posamezno pregledate vsako datoteko ali niz datotek. Kliknite možnost, o kateri želite videti več informacij, kratek opis pa se bo prikazal na dnu strani, skupaj s povezavo za odpiranje datoteke. Opozoriti je treba tudi, da bodo te povezave delovale le, če ste dejansko izvlekli datoteke.

Nazadnje bo zabeleženo na strani za prenos in na strani s kazalom, če pride do napak. Če se to zgodi, lahko vedno poskusite znova prenesti podatke posamezne storitve, tako da sledite korakom prenosa in izberete samo eno določeno storitev..
Ne glede na to, ali želite spremljati vse, kar je Google shranil, želite uvoziti nekatere podatke v drugo storitev ali pa si želite kopirati vse, preden si umijete roke določenega računa. račun.