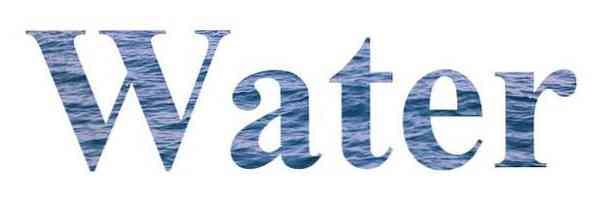Kako prikazati lokacijo datoteke v orodni vrstici za hitri dostop v programu Office 2013

Včasih pri delu z dokumentom Office pozabite, kje ste shranili datoteko. Če želite ugotoviti, kje je trenutno odprt dokument, lahko uporabite možnost Shrani kot, da ugotovite. Vendar pa obstaja hitrejši način.
Na orodni vrstici za hitri dostop lahko prikažete lokacijo trenutno odprtega dokumenta Office. Nadaljujte z branjem in izvedite, kako.
Odprite kateri koli dokument ali prazen dokument v Wordu in kliknite zavihek FILE.

Na dnu seznama možnosti na levi kliknite Možnosti.

V pogovornem oknu Možnosti besede kliknite Orodna vrstica za hitri dostop na seznamu možnosti na levi strani.

Če želite zožiti izbire na seznamu ukazov in pospešiti iskanje želene možnosti, na spustnem seznamu Izberi ukaze iz spustnega seznama izberite Ukazi, ki niso na traku..

Pomaknite se navzdol po seznamu ukazov, dokler ne najdete ukaza Mesto dokumenta. Izberite jo in kliknite Dodaj, da jo dodate v orodno vrstico za hitri dostop.

Ukaz Mesto lokacije lahko premaknete na drugo mesto v orodni vrstici za hitri dostop z uporabo puščic gor in dol na desni strani seznama ukazov orodne vrstice. Odločili smo se, da ga pustimo na koncu orodne vrstice, saj je širša od običajnih gumbov za druge ukaze.
Kliknite V redu, da sprejmete spremembo in zaprete pogovorno okno Možnosti Word.

V orodni vrstici hitrega dostopa se prikaže polje Kraj dokumenta in spustni seznam, ki prikazuje pot do trenutno odprtega dokumenta.

Če v polju »Mesto dokumenta« ne vidite celotne poti, kliknite v polje in s puščičnimi tipkami premaknite kazalec po poti.
V polju Mesto dokumenta je prikazan tudi seznam spletnih mest, ki ste jih nedavno obiskali v Internet Explorerju. Če izberete spletno mesto s seznama, se to mesto odpre v privzetem brskalniku, tudi če to ni Internet Explorer.