Kako onemogočiti nadzorno ploščo in vmesnik nastavitev v sistemu Windows
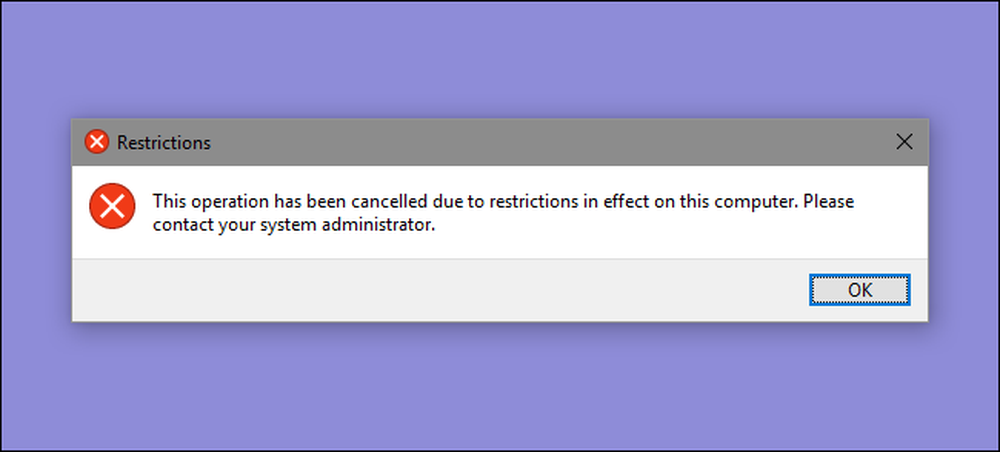
Vmesnik Windows Control Panel (Nadzorna plošča) in Settings (Nastavitve) izpostavljata veliko nastavitev, ki jih morda ne želite uporabiti, da bi se nekateri uporabniki brskali. V Windowsih 7, 8 in 10 jih lahko onemogočite.
Zakaj onemogočite vmesnik nadzorne plošče in nastavitev? Morda delite računalnik in želite, da določeni uporabniki nimajo dostopa do nastavitev. Ali pa imate v vašem podjetju računalnik, ki je na voljo gostom in strankam in ga želite malo zakleniti. Če onemogočite vmesnik Nadzorna plošča in nastavitve, je to precej preprost način, da se prepričate, da se nastavitve na računalniku ne spremenijo po naključju. Če imate izdajo Windows Pro ali Enterprise, lahko za spremembo uporabite urejevalnik pravilnikov lokalnih skupin. Uporabniki katere koli izdaje sistema Windows lahko tudi hitro uredijo register.
V operacijskih sistemih Windows 8 in 10 bo to onemogočilo nadzorno ploščo in novejši vmesnik nastavitev. Očitno je, da če uporabljate operacijski sistem Windows 7, ni vmesnika za nastavitve, zato bo to onemogočilo nadzorno ploščo.
Domači uporabniki: onemogočite nadzorno ploščo in vmesnik nastavitev tako, da uredite register
Če imate Windows 7, 8 ali 10 Home, boste morali urediti Windows Registry, da bi naredili te spremembe. To lahko storite tudi na ta način, če imate Windows Pro ali Enterprise, vendar se počutite bolj udobno, ko delate v registru. (Če imate Pro ali Enterprise, priporočamo lažji urejevalnik pravil za lokalne skupine, kot je opisano v naslednjem razdelku.)
Standardno opozorilo: Urejevalnik registra je zmogljivo orodje, zato lahko zloraba sistema postane nestabilen ali celo neuporaben. To je zelo preprost hack in dokler se držite navodil, ne bi smeli imeti nobenih težav. Če že prej niste delali z njim, preberite, kako uporabljati urejevalnik registra, preden začnete. In zagotovo varnostno kopirajte register (in računalnik!) Pred spremembami.
Preden začnete urejati register, se morate prijaviti kot uporabnik, ki ga želite spremeniti za, in nato uredite register, ko ste prijavljeni v svoj račun. Če imate več uporabnikov, za katere želite spremeniti, boste morali postopek ponoviti za vsakega uporabnika.
Ko se prijavite, odprite urejevalnik registra tako, da pritisnete Start in vnesete »regedit«. Pritisnite Enter, da odprete urejevalnik registra in mu dajte dovoljenje za spremembe v računalniku.
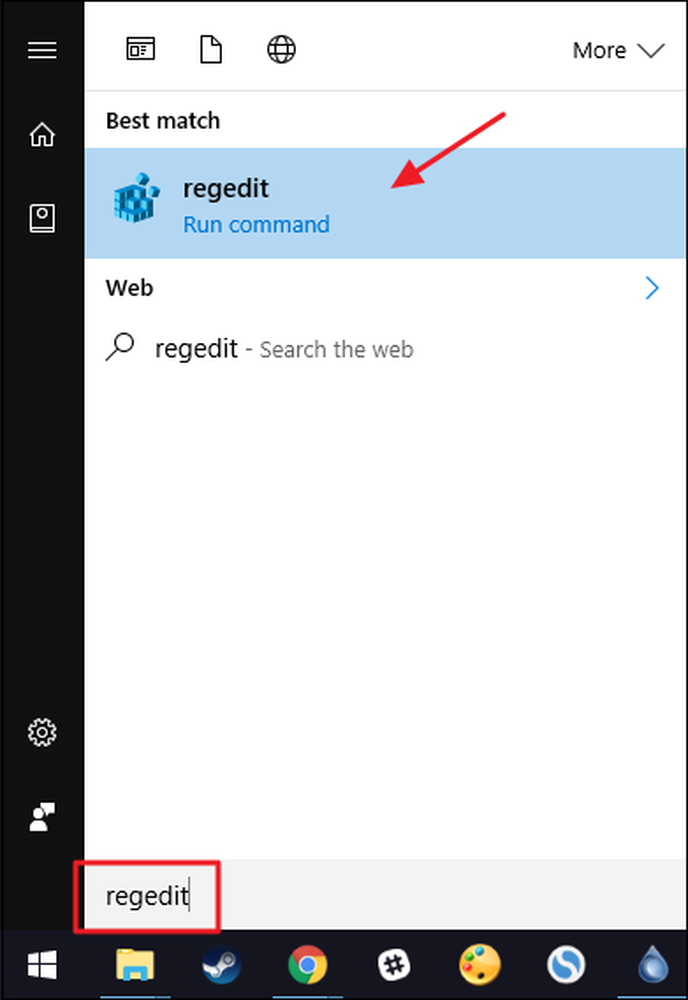
V urejevalniku registra se z levo stranjo pomaknite do naslednjega ključa:
HKEY_CURRENT_USER PROGRAMSKA OPREMA Microsoft Windows \ t
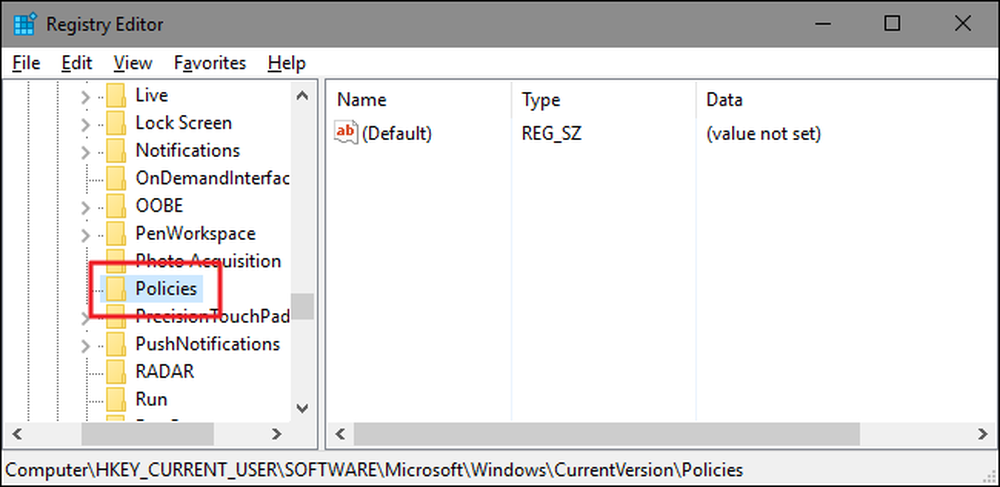
Nato se morate prepričati, da je imenovan podključ raziskovalec znotraj ključa pravilnikov. Če že vidite ključ Explorerja, ste pripravljeni na naslednji korak. Če je ne vidite, jo morate ustvariti. Z desno miškino tipko kliknite Pravila in izberite Nov> Tipka. Poimenujte nov ključ raziskovalec .
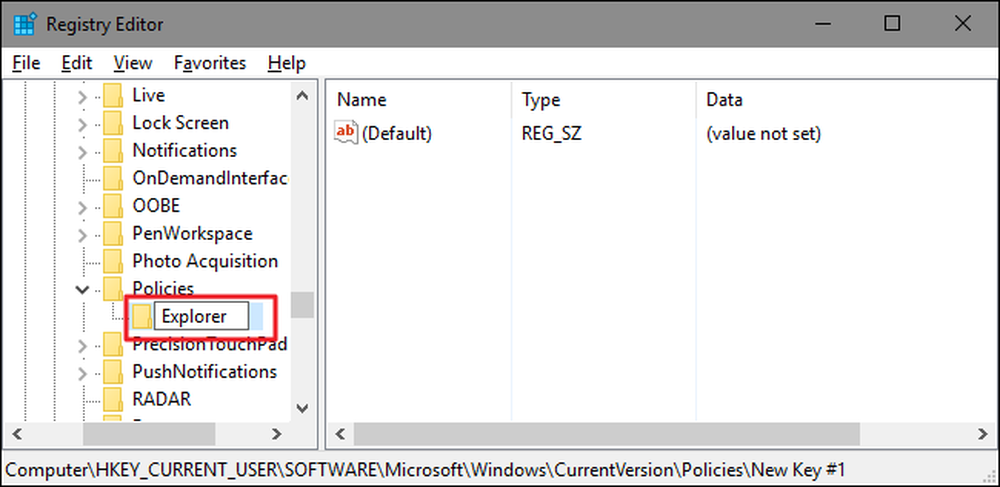
Nato boste ustvarili vrednost znotraj novega raziskovalec tipko. Z desno miškino tipko kliknite raziskovalec in izberite Novo> DWORD (32-bitna) vrednost. Poimenujte novo vrednost NoControlPanel .
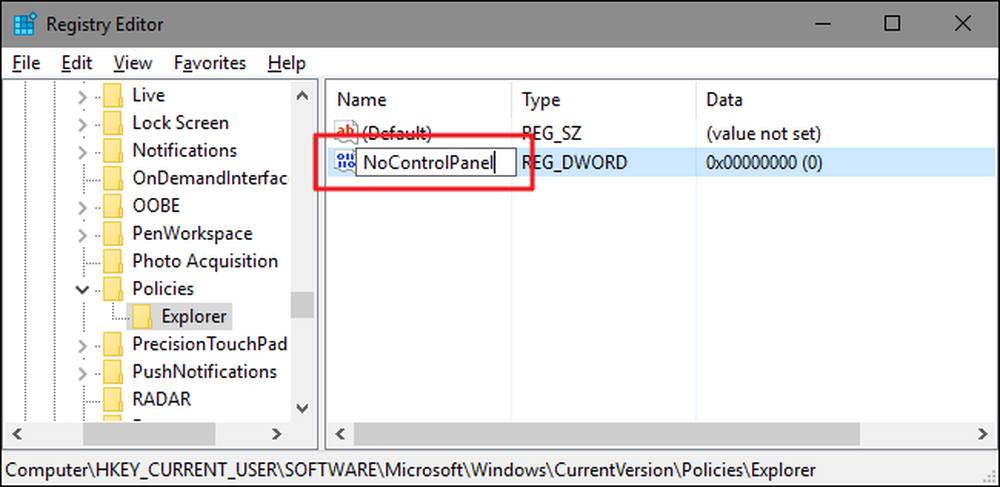
Dvokliknite novo NoControlPanel vrednost, da odprete okno z lastnostmi. V polju »Podatki vrednosti« spremenite vrednost od 0 do 1 in nato kliknite »V redu«.
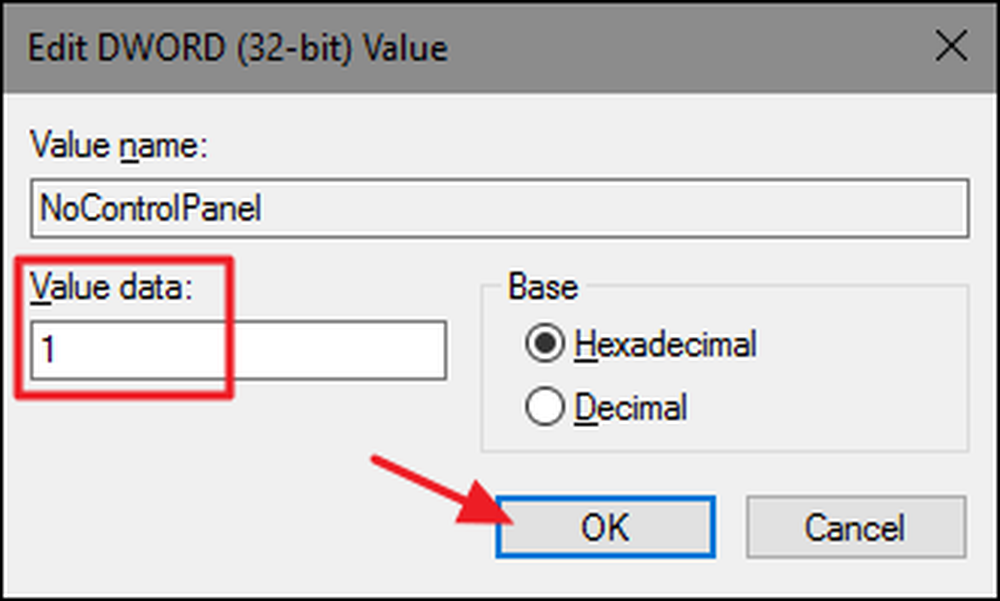
In to je vse, kar morate storiti. Spremembe bi morale potekati takoj, brez potrebe po ponovnem zagonu sistema Windows. Še vedno boste videli ikono Nastavitve v meniju »Start« (v sistemu Windows 10) ali v vrstici Čar (v sistemu Windows 8) in še vedno boste videli bližnjico na nadzorni plošči v vseh različicah operacijskega sistema Windows, vendar klikanje na katerokoli od njih ne bo delovalo. Če poskušate izvleči nastavitve, se nič ne bo zgodilo. Če poskusite odpreti nadzorno ploščo, vas bo pozdravilo sporočilo o napaki.
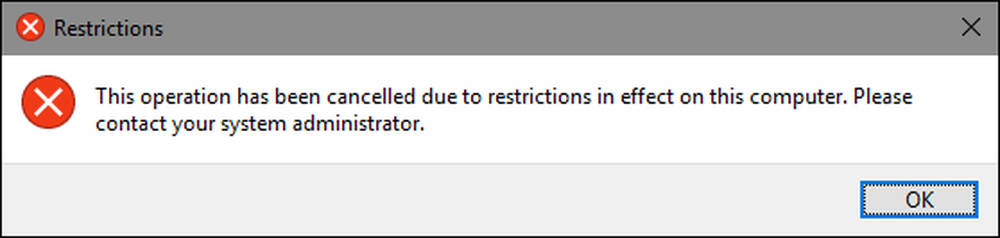
Če želite obnoviti dostop do nadzorne plošče, se prijavite kot prizadeti uporabnik, odprite urejevalnik registra in spremenite NoControlPanel vrednost od 1 nazaj do 0.
Prenesite naš register z enim klikom

Če se ne želite sami potapljati v register, smo ustvarili dva prenosljiva registra, ki jih lahko uporabite. En kramp onemogoči dostop do nadzorne plošče in nastavitev, drugi pa omogoči dostop. Oba sta vključena v naslednjo datoteko ZIP. Dvokliknite tistega, ki ga želite uporabiti, in kliknite po pozivih. Ne pozabite, da se boste morali najprej prijaviti z uporabniškim računom, ki ga želite spremeniti.
Windows Nadzorna plošča Hacks
Te hekerje so res samo raziskovalec key, odstranjena do vrednosti NoControlPanel, ki smo jo opisali zgoraj, in nato izvožena v datoteko .REG. Zaženete kramp "Onemogoči nadzorno ploščo in nastavitve" raziskovalec in tipko NoControlPanel vrednost in nastavite vrednost na 1. Zaženete kramp “Omogoči nadzorno ploščo in nastavitve (privzeto)”, ki vrne vrednost na 0. Če pa uživate v registru, je vredno vzeti čas, da se naučite, kako narediti svoj register hack.
Uporabniki Pro in Enterprise: Onemogočite nadzorno ploščo in vmesnik nastavitev z urejevalnikom pravilnikov lokalnih skupin
Če uporabljate program Windows Pro ali Enterprise, najlažje onemogočite vmesnik nadzorne plošče in nastavitev z urejevalnikom pravilnikov lokalnih skupin. Prav tako vam daje malo več moči, nad katero imajo uporabniki to omejitev. Če omejujete dostop do vmesnika Nadzorna plošča in nastavitve samo za nekatere uporabniške račune v osebnem računalniku, boste morali narediti nekaj dodatne nastavitve, tako da najprej ustvarite predmet pravilnika za te uporabnike. O tem lahko preberete v našem vodniku za uporabo lokalnih prilagoditev pravilnika skupine za določene uporabnike.
Prav tako se morate zavedati, da je skupinska politika precej močno orodje, zato je vredno vzeti nekaj časa, da se naučite, kaj lahko stori. Tudi, če ste v omrežju podjetja, storite vsem uslugo in najprej preverite pri svojem administratorju. Če je vaš delovni računalnik del domene, je verjetno tudi, da je del pravilnika o skupini domen, ki bo vseeno nadomestil pravilnik lokalne skupine..
Začnite tako, da poiščete datoteko MSC, ki ste jo ustvarili za nadzor pravilnikov za te določene uporabnike. Dvokliknite, da ga odprete in dovolite, da spremeni vaš računalnik. V tem primeru uporabljamo orodje, ki smo ga ustvarili za uporabo pravilnika za vse neupravne uporabniške račune.
V oknu pravilnika skupine za te uporabnike na levi strani preberite razdelek Uporabniška konfiguracija> Upravne predloge> Nadzorna plošča. Na desni strani poiščite postavko »Prepoved dostopa do nadzorne plošče in nastavitve računalnika« in jo dvokliknite, da odprete pogovorno okno z lastnostmi. Če uporabljate operacijski sistem Windows 7, bo ta element samo imenovan »Prepoved dostopa do nadzorne plošče«, ker v operacijskem sistemu Windows 7 ni bilo ločenega vmesnika Nastavitve.
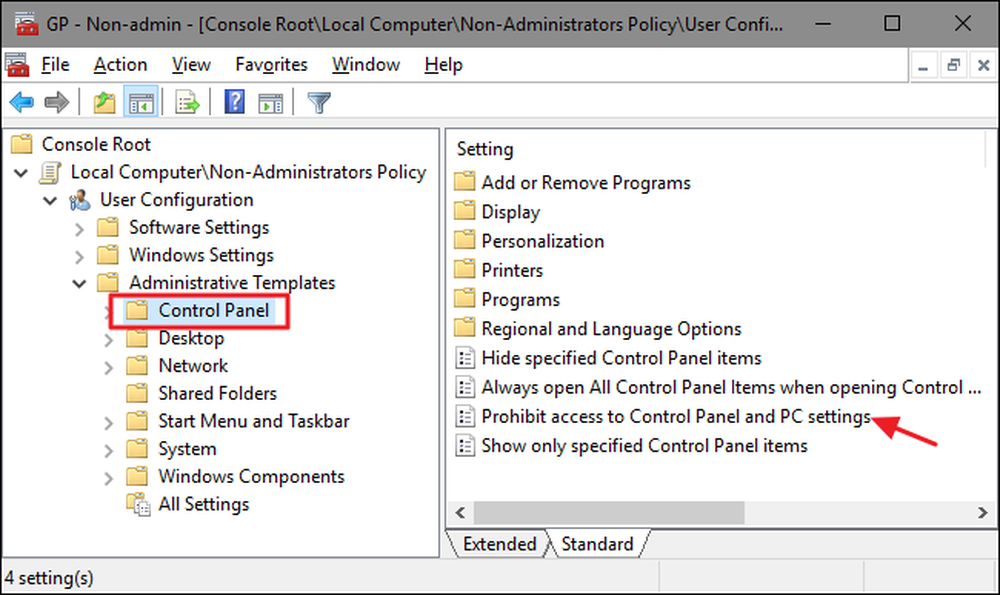
V oknu z lastnostmi nastavitve kliknite možnost »Omogočeno« in nato »V redu«.
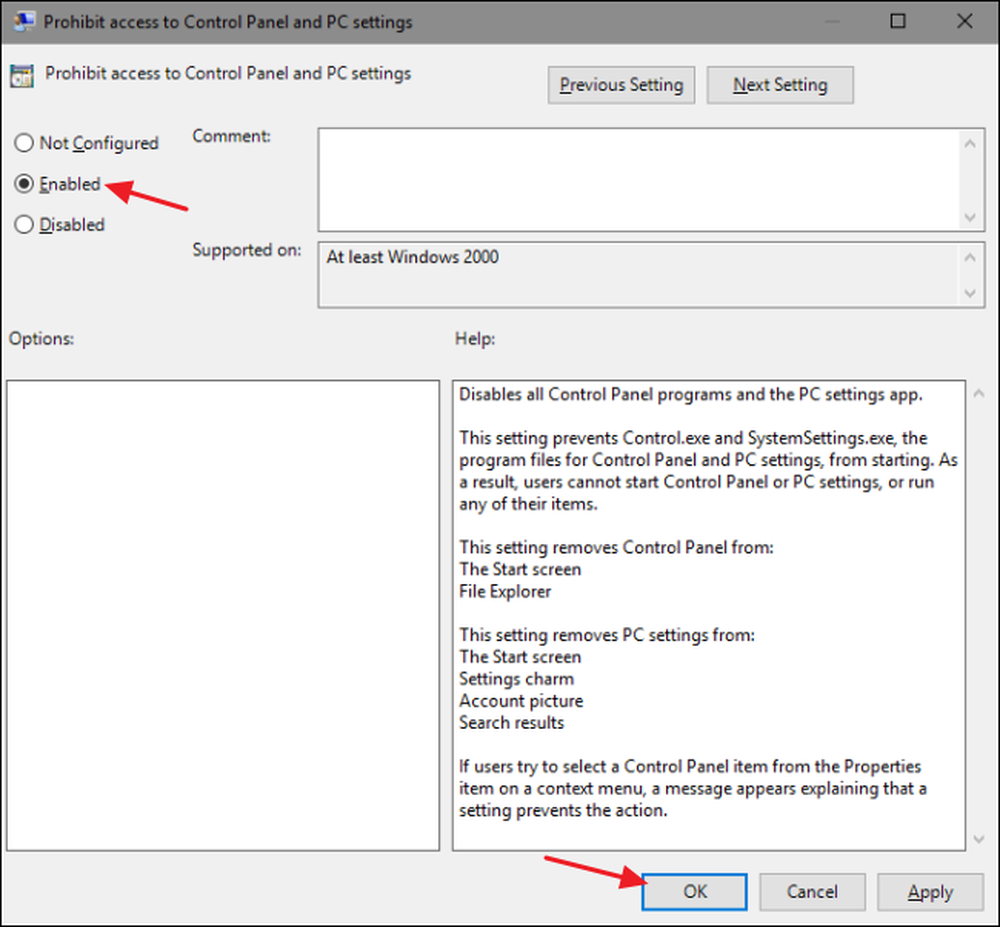
Zdaj lahko zaprete urejevalnik pravilnikov lokalnih skupin. Spremembe naj se izvedejo takoj, zato ni treba ponovno zagnati sistema Windows. Vmesnik Nadzorna plošča in nastavitve ne bi smel biti več dostopen uporabniku. Če želite pozneje spremeniti spremembo, se vrnite na isto postavko »Prepoved dostopa do nadzorne plošče in nastavitve računalnika« in spremenite nastavitev nazaj na »Not Configured«.




