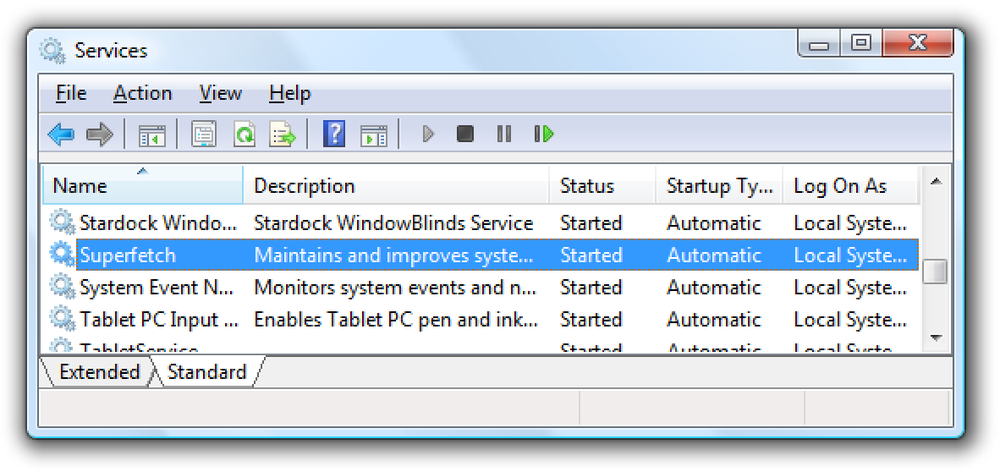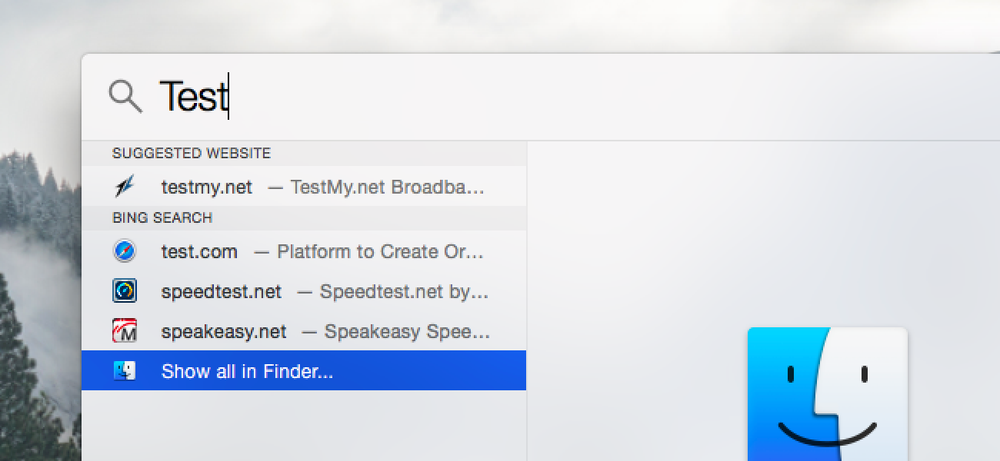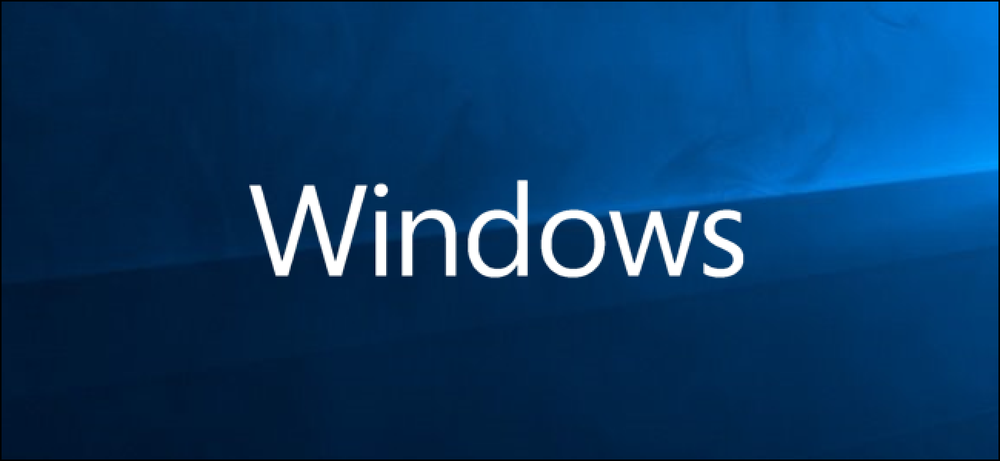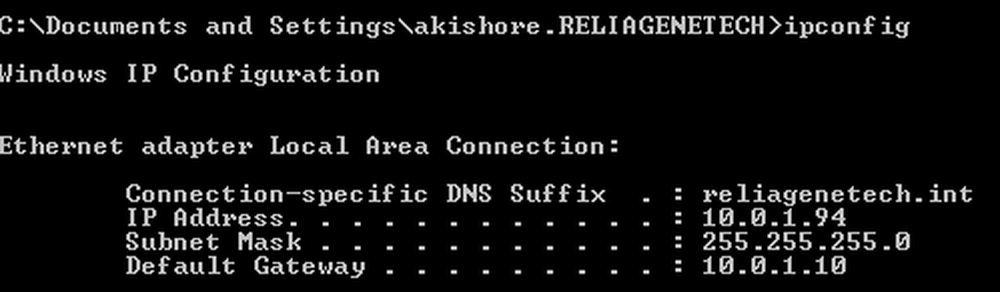Kako onemogočiti zagonske programe v operacijskem sistemu Windows
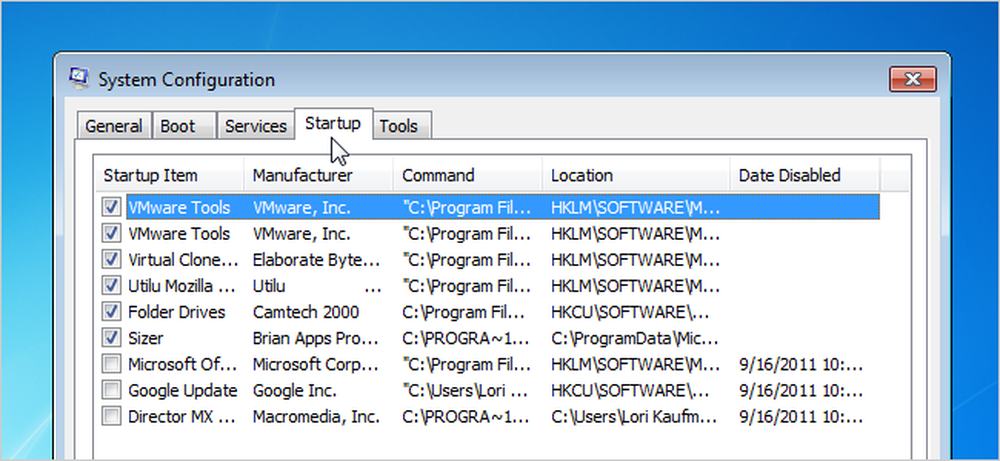
Več programske opreme, ki jo namestite v računalnik, dlje se zdi, da se za zagon operacijskega sistema Windows. Mnogi programi se dodajo na seznam programov, ki se zaženejo, ko zaganjate računalnik, in ta seznam se lahko dolg.
Opomba urednika: Očitno je, da naši bolj navdušeni bralci že vedo, kako to storiti, vendar je ta članek namenjen vsem drugim. Lahko ga delite s prijatelji, ki niso tehnični!
Če uporabljate Windows 8 ali Windows 10, se pomaknite navzdol.
Onemogočanje zagonskih programov v operacijskih sistemih Windows 7, Vista ali XP
Za nekatere programe je pametno, da se začnejo z operacijskim sistemom Windows, na primer protivirusno programsko opremo in programsko opremo za požarni zid. Vendar pa je za večino programov zagon pri zagonu samo izguba virov in podaljša čas zagona. V operacijskem sistemu Windows je nameščeno orodje, imenovano MSConfig, ki vam omogoča, da hitro in preprosto vidite, kaj se izvaja ob zagonu, in onemogočite programe, ki jih želite zagnati sami po zagonu, kot je potrebno. To orodje je na voljo in ga lahko uporabite za onemogočanje zagonskih programov v operacijskih sistemih Windows 7, Vista in XP.
OPOMBA: MSConfig se lahko uporablja za konfiguriranje več stvari, razen samo zagonskih programov, zato bodite previdni, kaj naredite z njim. Če niste prepričani, da ga lahko uporabljate, sledite korakom v tem članku in bi morali biti v redu.
Če želite zagnati MSConfig, odprite meni Start in v polje za iskanje vnesite »msconfig.exe« (brez narekovajev). Med tipkanjem se prikažejo rezultati. Ko vidite “msconfig.exe”, kliknite nanj ali pritisnite Enter, če je označena.
OPOMBA: Če uporabljate operacijski sistem Windows XP, odprite pogovorno okno Zaženi v meniju »Start«, vnesite »msconfig.exe« v polje »Odpri« in kliknite V redu.
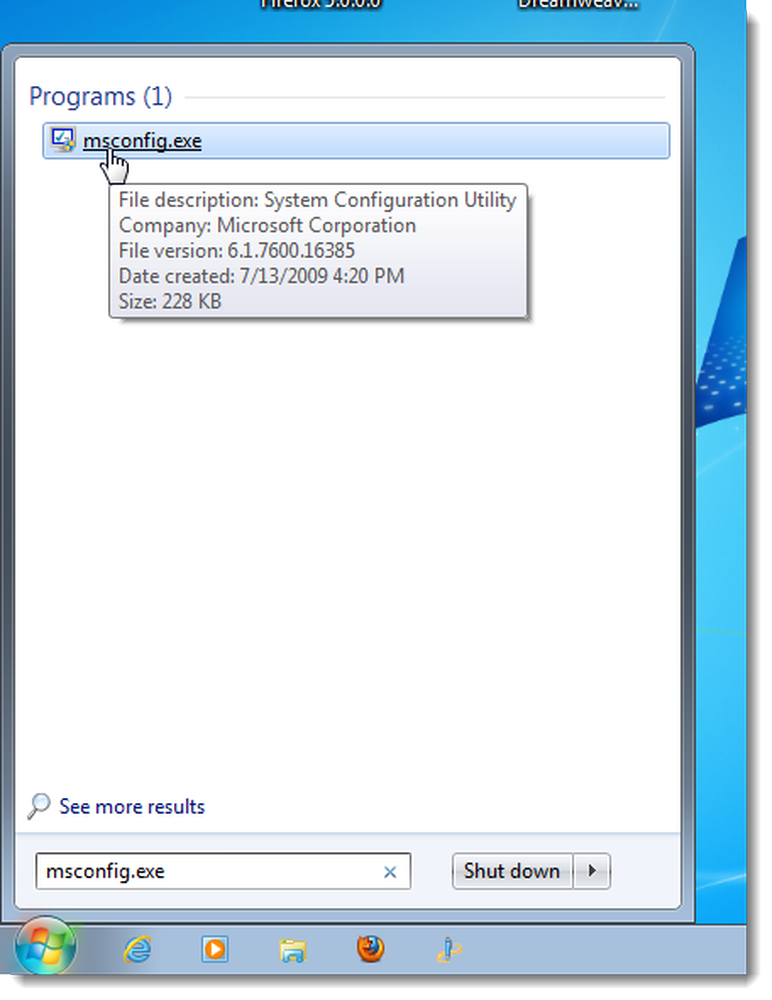
V zavihku Konfiguracija sistema kliknite jeziček Zagon. Prikaže se seznam vseh zagonskih programov s potrditvenim poljem ob vsakem. Če želite preprečiti, da bi se program zagnal z operacijskim sistemom Windows, potrdite polje poleg želenega programa, tako da v polju ni kljukice. Ko ste izbrali, kliknite V redu.

Prikaže se pogovorno okno, ki vas opozarja, da boste morda morali znova zagnati računalnik, da bodo spremembe vplivale. Če želite takoj znova zagnati računalnik, kliknite Ponovni zagon. Če niste pripravljeni za ponovni zagon računalnika, kliknite Izhod brez vnovičnega zagona.
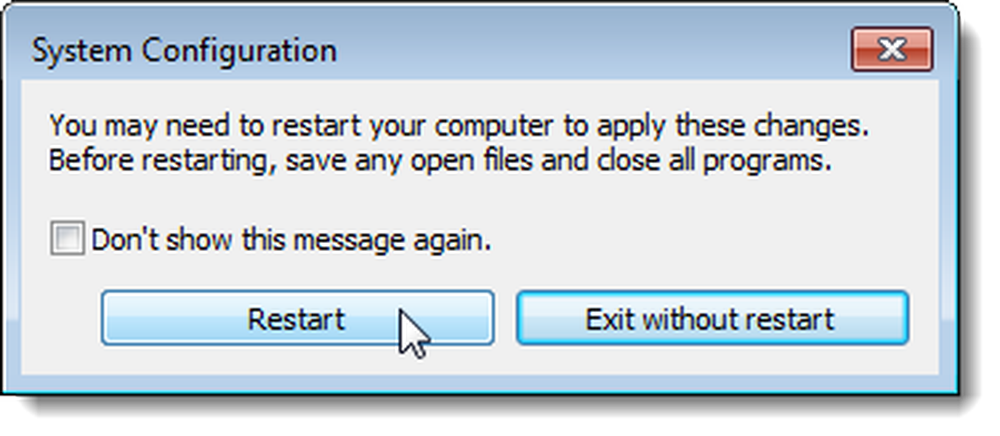
Onemogočanje zagonskih programov po posodobitvi sistema Windows 10 aprila 2018
Če uporabljate najnovejšo različico operacijskega sistema Windows 10, je na voljo nova nadzorna plošča za zagonske aplikacije, ki onemogoča zagonske programe. Odprite ploščo Nastavitve in poiščite »Zagon« in odprite okno »Zagonske aplikacije«. Če tega ne vidite, še nimate najnovejše različice, zato boste z upraviteljem opravil želeli upravljati zagonske aplikacije (preberite ta razdelek).
Ko zaženete okno Startup Apps, lahko preprosto preklopite tiste stvari, ki jih ne želite zagnati ob zagonu.
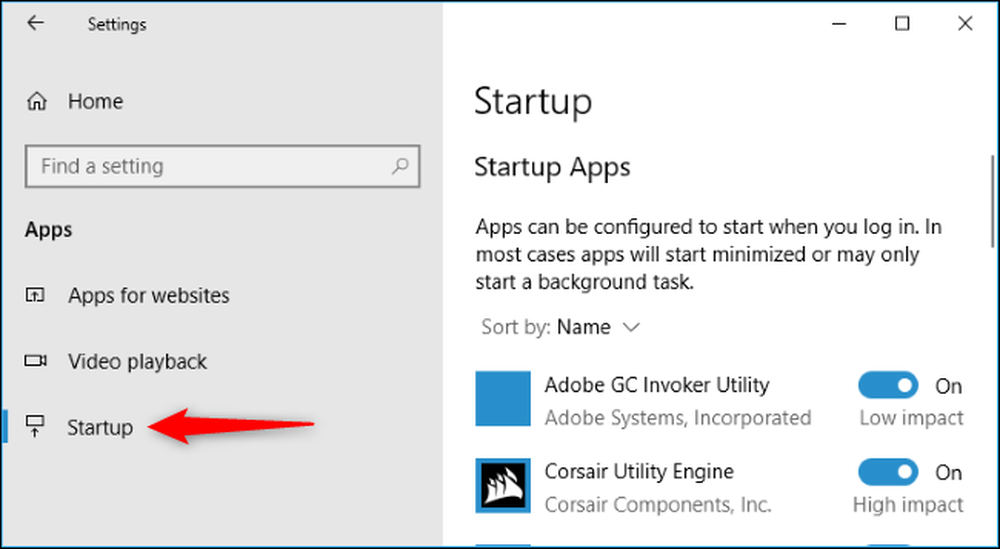
Onemogočanje zagonskih programov v operacijskem sistemu Windows 10 ali 8 ali 8.1
Windows 8, 8.1 in 10 omogočajo preprosto onemogočanje zagonskih aplikacij. Vse kar morate storiti, je, da upravitelju opravil odprete tako, da z desno tipko miške kliknete opravilno vrstico ali s pomočjo bližnjice CTRL + SHIFT + ESC, kliknete »Več podrobnosti«, preklopite na kartico »Zagon« in nato uporabite gumb »Onemogoči«..

Res je tako preprosto. Če teh možnosti ne vidite, kliknite »Več podrobnosti«, ki je na istem mestu kot »Manj podrobnosti«, ki jih vidite na tem posnetku zaslona..
Onemogočanje zagonskih programov v CCleanerju
Brezplačno orodje za čiščenje računalnikov CCleaner ima tudi orodje, ki vam omogoča onemogočanje zagonskih programov. V CCleanerju kliknite gumb Orodja na levi strani pogovornega okna in kliknite Startup, da se prikaže seznam zagonskih programov. Stolpec Enabled prikazuje, ali je vsak program nastavljen tako, da se zažene z operacijskim sistemom Windows. Če želite onemogočiti program, ki je omogočen, na seznamu izberite program in kliknite Onemogoči. Omogočite lahko tudi programe, ki so bili onemogočeni.
OPOMBA: Zdi se, da vas CCleaner ne pozove, da znova zaženete računalnik, zato to storite sami.
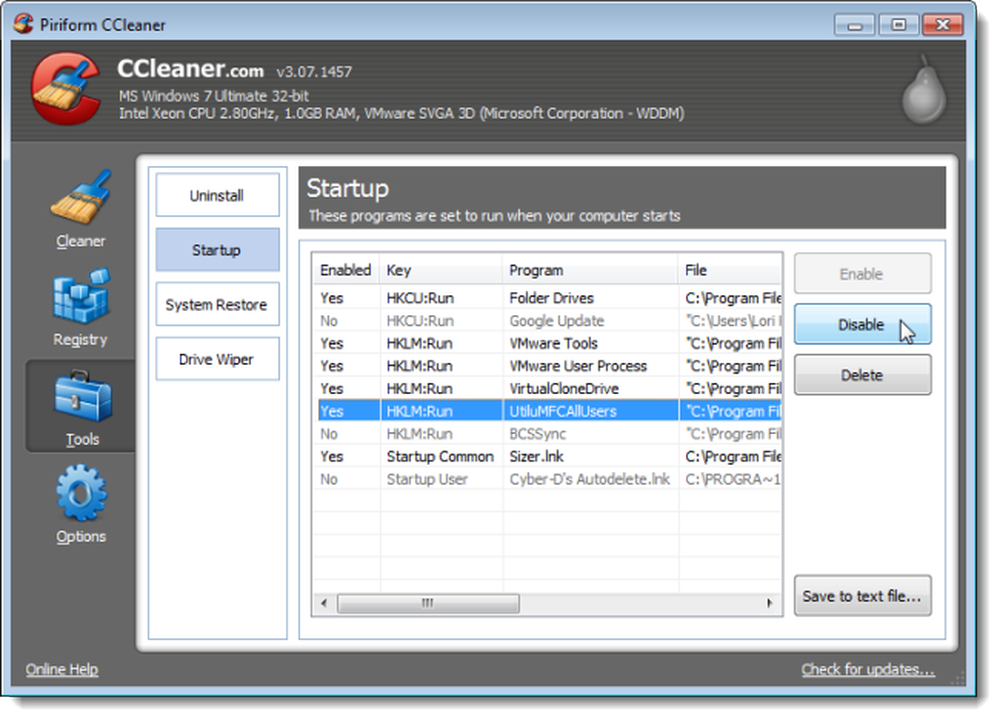
Obstaja Professional različica CCleaner, ki stane 24,95 $ in prihaja s prednostno tehnično podporo. Vendar pa je na voljo brezplačna različica kot različica, ki jo je mogoče namestiti, in prenosna različica.
Upoštevajte, da je treba nekatere aplikacije konfigurirati, da se ustavijo, ko se računalnik zažene, ali pa se bodo spet dodale na seznam zagonskih programov. V tem primeru je običajno v nastavitvah programa na voljo nastavitev, ki preprečuje, da se začne z operacijskim sistemom Windows.