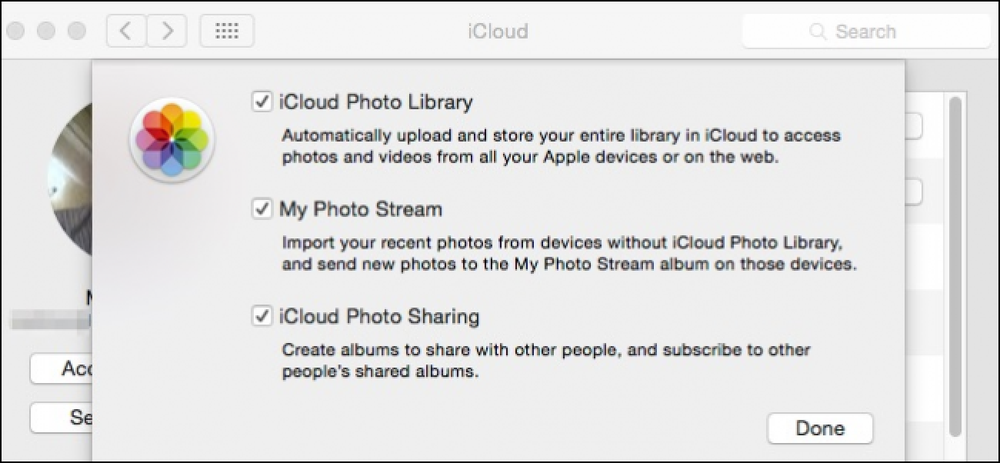Kako onemogočiti ali prilagoditi samodejno popravljanje na računalniku Mac

Včasih pride do napačne avtokorekcije, ki nadomesti besedo, ki ste jo nameravali tipkati, z nekaj povsem drugačnim. Prilagodite ga lahko, da odpravite te težave ali ga popolnoma onemogočite.
Kako dostopati do samodejnih popravkov
Samopopravljanje deluje svojo čarovnijo tako, da povleče iz vgrajenega slovarja, ki omogoča samodejno popravljanje besedila. Sčasoma lahko nove sistemske besede naučite tako, da uporabite ukaz »Dodaj v slovar«, ko vnašate nove besede, ali pa odprite nastavitve tipkovnice in jih ročno dodate. Tukaj bomo govorili o tej ročni metodi.
Začnite z zagonom sistemskih nastavitev> Tipkovnica.

Na strani Tipkovnica preklopite na zavihek »Besedilo«. Če želite onemogočiti samodejno popravljanje, izklopite potrditveno polje »Popravi pravilno črkovanje«.
Če želite na seznam dodati novo zamenjavo, kliknite gumb »Dodaj« (znak plus), nato pa vnesite besedilo, ki ga želite zamenjati, in besedilo, ki ga želite uporabiti. Izberete lahko tudi obstoječi vnos in pritisnete gumb »Odstrani« (znak minus), da izbrišete vnos.

Na kartici Besedilo lahko izberete še nekaj drugih možnosti, na primer izbiro, ali vaš Mac samodejno kapitalizira besede ali doda obdobje, ko dvakrat presledite. Nastavite lahko tudi svoj materni jezik in določite, ali želite, da Mac med pisanjem ustvarja pametne ponudbe in pomišljaje. Vaš Mac sinhronizira te nastavitve preko iCloud na vaš iPhone, iPad in druge računalnike Mac, zato jih spremenite tudi na drugih napravah..
Izklopite samodejno popravljanje v določenih aplikacijah

Samodejno popravljanje boste morda želeli onemogočiti v eni aplikaciji za težave, vendar ne povsod. To naredite tako, da izberete Uredi> Črkovanje in slovnica. Izklopite »Preveri črkovanje med tipkanjem«, da onemogočite rdeče poudarke in izklopite »Pravilno samodejno črkovanje«, da onemogočite samodejno zamenjavo.
Uporaba besedilnih zamenjav

Vsaka besedilna zamenjava, ki jo ustvarite, preglasi vgrajena pravila, ki vam jih sledi Mac. Z njimi lahko ustvarite besedilne bližnjice (kot je zamenjava »eml« z e-poštnim naslovom) in si prihranite nekaj časa. Če vtipkate okrajšavo, nato pritisnete Tab ali preslednico, se bo razširila na celotno nadomestno besedilo.
Eden priročen trik je nastavitev besede, ki jo je treba zamenjati. Če vašemu računalniku Mac ali iPhoneu ne dovolite vnašanja določene besede (npr. Zaprisežene besede), lahko dodate celotno besedo kot vtipkano besedilo in njegovo zamenjavo. Samodejno popravljanje bo nato prezrlo, ko vnesete to besedo.
Opomba: Morda boste našli besedilna polja, kjer zamenjave ne delujejo. Zdi se, da je to le težava v Chromu in Firefox-Safari deluje zelo dobro. Torej, če vaše zamenjave izginejo, je verjetno aplikacija, ne vaše nastavitve.