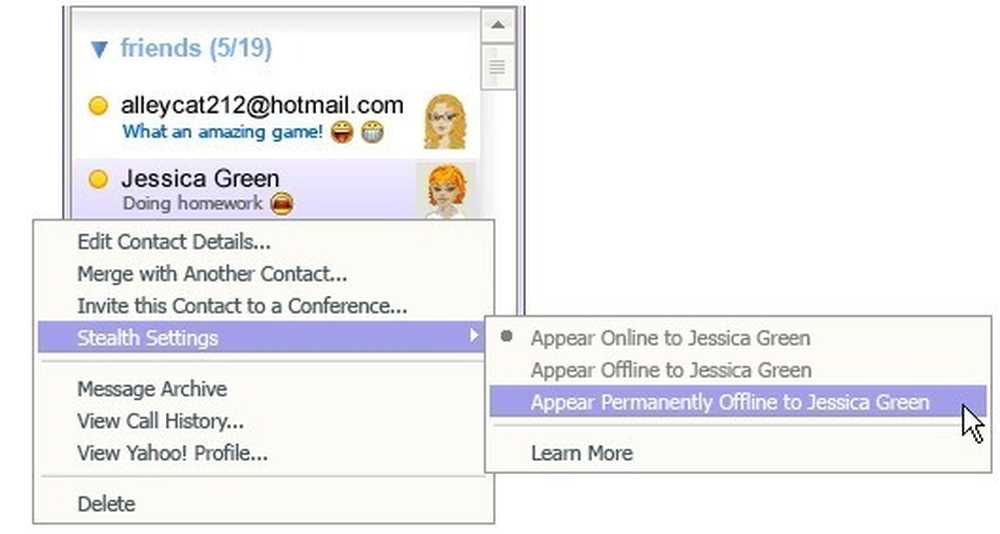Kako določiti in spremeniti predlogo, ki je priložena Wordovemu dokumentu

Vsak dokument v Wordu mora imeti priloženo predlogo. Če uporabljate predlogo po meri s trenutnim dokumentom in ste pozabili, kateri je, lahko zlahka najdete v programu Word. Prav tako lahko preprosto spremenite predlogo, ki je priložena trenutnemu dokumentu.
OPOMBA: Za ponazoritev te funkcije smo uporabili Word 2013. \ t.
Če želite ugotoviti ali spremeniti predlogo, ki je priložena trenutnemu dokumentu, morate uporabiti zavihek »Razvijalec«. Ko omogočite zavihek »Razvijalec«, ga kliknite, da ga aktivirate.

V razdelku »Predloge« kliknite »Predloga dokumenta«.

Prikaže se pogovorno okno »Predloge in dodatki«. V oknu »Predloga dokumenta« je prikazano ime predloge (ali pot do datoteke predloge), ki je trenutno priložena dokumentu. Če želite spremeniti predlogo, ki je priložena dokumentu, kliknite »Priloži«.

Mapa, ki je določena kot privzeta lokacija za predloge po meri, se samodejno izbere kot aktivna mapa v pogovornem oknu »Priloži predlogo«. Izberite predlogo iz te mape ali se pomaknite na drugo mesto, da izberete drugo predlogo po meri, in kliknite »Odpri«.

Celotna pot do izbrane datoteke predloge se prikaže v oknu »Predloga dokumenta«. Če želite, da se slogi dokumentov samodejno posodabljajo, ko zaprete pogovorno okno, potrdite potrditveno polje »Samodejno posodobi sloge dokumenta«, da se v polju prikaže kljukica. Kliknite »V redu«, da sprejmete spremembe in zaprete pogovorno okno.

Vsebina v dokumentu se spremeni tako, da odraža različne sloge v novi predlogi. Slogi in vse orodne vrstice po meri in makri (če ste shranili predlogo po meri s pripono ».dotm«, ko ste jo ustvarili), so zdaj na voljo za vaš trenutni dokument.
OPOMBA: Vstavljanje predloge v dokument ne dodaja nobenega besedila ali grafike iz predloge v dokument. To se zgodi le, če iz predloge ustvarite nov dokument.

Ko zaprete Word, boste morda videli naslednje pogovorno okno, v katerem boste povedali, da ste spremenili sloge v predlogi, ki ste jo priložili dokumentu. Kliknite »Shrani«, da shranite spremembe, »Ne shranite«, če ne želite shraniti sprememb, ali »Prekliči«, da se vrnete na dokument in ne zaprete Worda.

OPOMBA: Zgornje pogovorno okno se lahko prikaže, tudi če se vam zdi, da predloga niste spremenili. Če ne želite spremeniti svoje predloge, preprosto kliknite »Ne shrani«.
S tem postopkom lahko tudi odstranite predlogo iz dokumenta. V ta namen preprosto priložite predlogo »Normal«. Ne pozabite, da mora imeti vsak dokument priloženo predlogo.