Kako obrezati in urediti fotografije na Androidu

Pametni telefoni so skoraj popolna tehnologija razširjanja. Posnemite sliko in kasneje pozneje, na internetu. Preden pa to storite, lahko traja nekaj trenutkov, da popravite fotografije z obrezovanjem, prilagoditvami barv in izboljšavami.
Android ima precej dostojno število možnosti za urejanje, kar pomeni, da lahko resnično nastavite svoje fotografije, če želite vzeti čas za eksperiment. In želimo stres: to je toliko o eksperimentiranju, kot vedeti, kaj želite narediti. S svojimi fotografijami lahko veliko naredite, zato je dobro, da nekaj časa preživite, ko se zapletete in vidite, kje vas bo ustvarjalnost ustvarjala..
Večina različic za Android, odkar naj bi Lollipop prišel z novo aplikacijo Google Foto. Če ne, ga lahko prenesete iz trgovine Play - to priporočamo za urejanje fotografij. To je precej obsežen nabor kontrolnikov za urejanje in nekatere druge res kul funkcije.
Ko fotografijo odprete v aplikaciji Fotografije, se na dnu prikažejo trije gumbi. Za urejanje tapnite svinčnik.

Krmilni elementi so razporejeni vzdolž dna. Obstaja čarobna funkcija samodejnega popravka s paličico, ki je dobra za popravke barv, svetlosti in kontrasta. Obrezovanje in vrtenje sta ločeni kontrolnici.

Kontrole obrezovanja delujejo tako, da povlečete navznoter od robov ali vogalov. V spodnjem desnem kotu lahko izberete prosti obrez ali ga omejite na kvadrat.

Obstaja tudi kar nekaj »videzov« (imenovanih tudi filtri), s katerimi lahko spreminjate videz fotografije. Kadarkoli želite primerjati nov videz z izvirnikom, tapnite pravokotnik z ikono navpične črte (poudarjeno z našo priročno rdečo puščico).

Če želite zavreči spremembe, tapnite »X«. Če jih želite uporabiti, tapnite majhno kljukico.
S številnimi možnostmi urejanja, kot sta »Tune Image« in »Selektivno«, lahko izbirate med različnimi kontrolniki, tako da s prstom pomaknete navzgor ali navzdol, nato pa s prstom potisnete levo ali desno, da prilagodite izbrani nadzor..
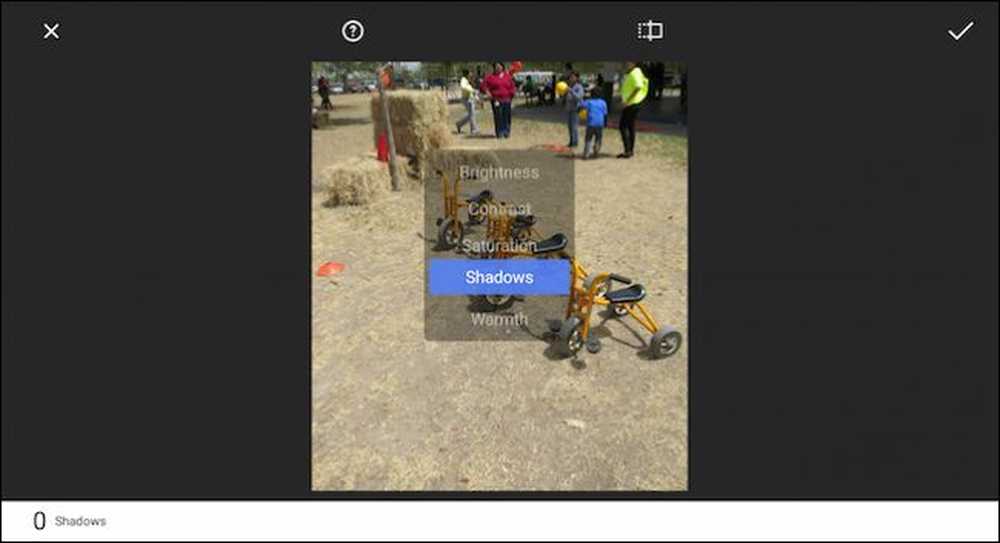 S premikanjem prstov navzgor in navzdol lahko izberete kontrole, medtem ko leva in desna omogočata natančnejše spremembe s tem nadzorom.
S premikanjem prstov navzgor in navzdol lahko izberete kontrole, medtem ko leva in desna omogočata natančnejše spremembe s tem nadzorom. Ne pozabite, da lahko svoje spremembe preprosto primerjate z izvirnikom tako, da držite prvotni gumb na vrhu. Če se dotaknete gumba za pomoč (obkrožite z vprašajem), bodo fotografije prikazane, kako uporabljati vsako funkcijo.
Aplikacija za fotografije storitve Android ima tudi nekaj učinkov, s katerimi se lahko igrate (Vintage, Drama, Black & White itd.), In lahko dodate okvirje.

V tem primeru smo izbrali učinek »Tilt Frame«, ki ga lahko povlečete in spremenite po vaših željah. V spodnjem desnem kotu tapnite gumb »Stil«, tako da lahko v vsakem učinku izberete različne sloge.

Veliko se je treba igrati z in ponovno spodbujamo eksperimentiranje. Če si premisliš, se lahko vedno vrneš. To storite tako, da tapnete tri pike v zgornjem desnem kotu in na seznamu izberete »Povrni«.

Če nimate Googlovih fotografij - recimo, če še vedno uporabljate starejši telefon Android, boste morda še vedno imeli vgrajen pregledovalnik fotografij in urejevalnik, kot je originalna aplikacija Galerija. Galerija ima enake funkcije za urejanje, ki jih lahko odprete tako, da se dotaknete čopiča.

Kot pri naših dveh aplikacijah »Fotografije«, imate na voljo vse enake vrste funkcij in kontrol.

Če uporabljate spremenjeno različico Androida, kot je različica Samsung, je lahko aplikacija za fotografije na vaši napravi zelo različna. Ne skrbite, vse te kontrole za urejanje in morda še nekaj. Vendar pa resnično priporočamo Google Photos za funkcije urejanja in samodejno varnostno kopiranje fotografij. Res ne morete iti narobe.




