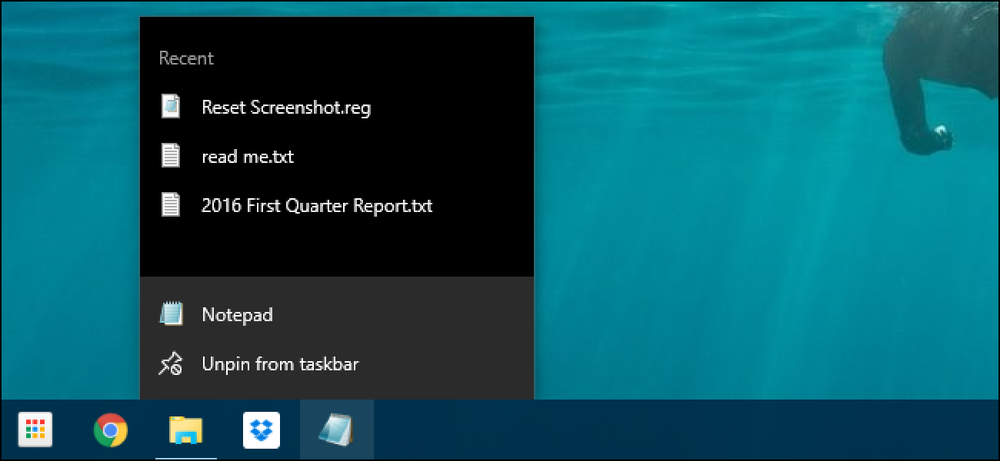Kako počistiti nedavno uporabljene slike ozadja namizja iz nastavitev Windows 10

Kadarkoli nastavite sliko za ozadje namizja, Windows shrani sličico te slike v zgodovino ozadja. Tu boste videli zadnjih pet slik, ki so bile uporabljene kot ozadje, tudi če ste med brskanjem po naključju kliknili na napačno sliko. Z nekaj preprostimi urejanji registra lahko odstranite enega ali vse od njih in začnete iz čistega stanja.
Počistite Nedavno uporabljene slike ozadja z ročnim urejanjem registra

Če ste pomotoma dodali sliko kot ozadje in se želite znebiti, je ne morete preprosto klikniti z desno miškino tipko in jo izbrisati. Seveda, lahko dodate še pet različnih slik, vendar je uporaba tega registra veliko lažje.
Standardno opozorilo: Urejevalnik registra je zmogljivo orodje in zloraba lahko povzroči, da je vaš sistem nestabilen ali celo neuporaben. To je precej preprost hack in dokler se držite navodil, ne bi smeli imeti nobenih težav. Če že prej niste delali z njim, preberite, kako uporabljati urejevalnik registra, preden začnete. In zagotovo varnostno kopirajte register (in računalnik!) Pred spremembami.
Odprite urejevalnik registra tako, da pritisnete Start in vnesete »regedit«. Pritisnite Enter, da odprete urejevalnik registra in mu nato dovolite, da spremenite svoj računalnik.

V urejevalniku registra se z levo stranjo pomaknite do naslednjega ključa (ali ga kopirajte in prilepite v naslovno vrstico urejevalnika registra):
HKEY_CURRENT_USER Programska oprema Microsoft Windows CurrentVersion Explorer Ozadja

Po odprtju Ozadja na desni strani boste videli veliko vrednosti. Edini, ki nas zanima, so imena, ki se začnejo zBackgroundHistoryPath, sledijo številke 0-4. Te vrednosti kažejo, kje najdete zadnjih pet slik, uporabljenih za vaše ozadje.

Zdaj, odvisno od slike, ki jo želite izbrisati, lahko izbrišete enega ali vse od njih, tako da z desno tipko miške kliknete vrednost 0, prva je slika, 4 pa peta, nato pa v kontekstnem meniju izberete »Izbriši«. . Lahko tudi izbrišete več slik hkrati, kot v našem primeru. Ko jih izbrišete, vas bo Windows pozval, da potrdite, da želite spremeniti register.

Vsakič, ko izbrišete karkoli iz zgodovine, Windows znova samodejno znova zgradi te vrednosti in jih napolni s privzetimi ozadji.

Ko končate, lahko zaprete urejevalnik registra. Če želite, da se zgodovina osveži, morate zapreti aplikacijo Nastavitve, če ste jo odprli. Če to ne deluje, se boste morali odjaviti in ponovno vpisati v Windows (ali pa znova zagnati Raziskovalec), da bodo spremembe začele veljati..

Prenesite naš register z enim klikom

Če se ne želite sami potapljati v register, smo ustvarili register, ki ga lahko uporabite. Preprosto prenesite in izvlecite naslednjo datoteko ZIP:
Odstrani slike zgodovine ozadja
Znotraj boste našli eno datoteko, ki bo odstranila vrednosti BackgroundHistoryPath0-4 iz ključa ozadja v registru, pri čemer izbrišete vse sličice zgodovine ozadja. Ko je izvlečen, dvokliknite datoteko in sprejmite pozive, ki vas vprašajo, ali ste prepričani, da želite spremeniti register.
Ti hekerji so res samo odstraniliBackgroundHistoryPath vrednosti, o katerih smo govorili v prejšnjem razdelku, nato pa jih izvozimo v datoteko .REG. Izvajanje hackov samo spremeni vrednost v vašem registru. In če vam je všeč zabava s Registrom, je vredno vzeti čas, da se naučite, kako narediti svoje hack registre.