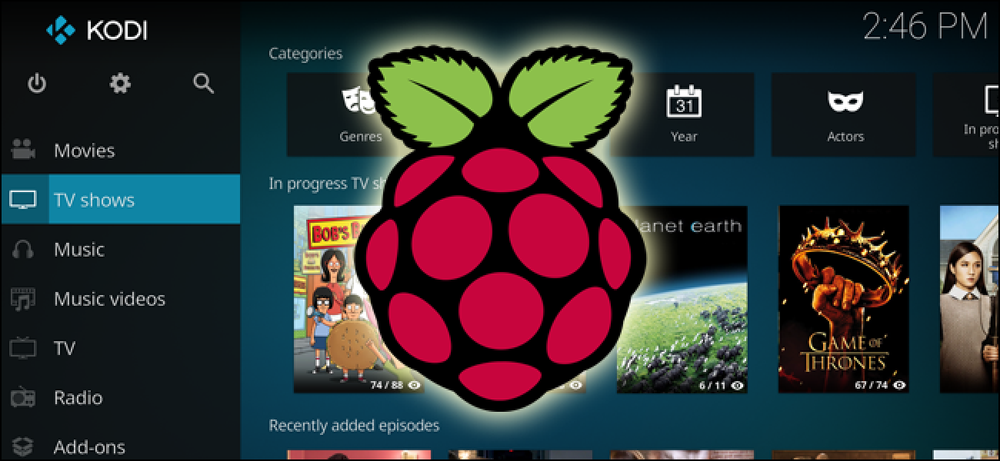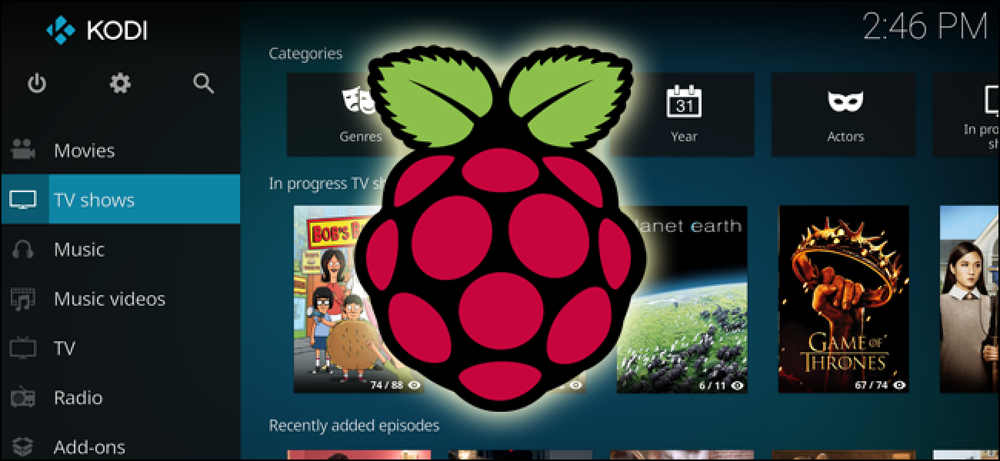Kako brskati vaš Linux particijo iz operacijskega sistema Windows

Ste kdaj potrebovali zgrabiti datoteko ali dve iz vaše particije ext4? Morda ste želeli varnostno kopirati nekaj pomembnih datotek, ko ste bili v sistemu Windows. Tukaj je, kako brskati vašo particijo Linuxa iz operacijskega sistema Windows z orodjem, imenovanim Ext2explore.
Večina distribucij Linuxa danes uporablja ext4 particija privzeto, in čeprav obstaja nekaj orodij, ki lahko preberejo starejše particije ext2 in ext3, je Ext2explore (znan tudi kot Ext2Read) edini, ki smo ga videli, da lahko prebere vse tri. V duhu Linuxa je tudi odprta koda.
S strani Ext2Read Sourceforge lahko prenesete datoteko Ext2explore in deluje v operacijskem sistemu Windows XP SP3, pa tudi v operacijskem sistemu Vista in 7 v načinu združljivosti..
Za pripomoček ni namestitve, zato samo razširite datoteko. Lahko mu daš svojo mapo, če želiš. Ext2explore ima nekaj težav z združljivostjo, zato jih najprej popravimo, kajne? Z desno tipko miške kliknite datoteko .exe in pojdite na Lastnosti.

Nato kliknite na Kompatibilnost zavihek.

V razdelku »Združljivostni način« izberite Windows XP (servisni paket 3) v spustnem meniju. Nato preverite Zaženite ta program kot skrbnik in kliknite v redu. To zagotavlja, da program teče gladko (nismo imeli težav z nastavitvijo XP SP3) in ima privilegije za dostop do nemontiranih particij.
Samo dvokliknite program, da ga zaženete. Prejeli boste varnostno opozorilo sistema Windows, na katerega se morate odzvati Da.

Videti morate glavno okno Ext2explore:
 \
\
Program samodejno pregleda vaše diske za ext particije. To deluje tudi na diskih USB! Če se ne prikaže ničesar ali se prikaže sporočilo o napaki, ki navaja, da niso bile najdene razširjene particije, preverite, ali je program zagnal kot skrbnik, in znova poskusite s klikom na ikono računalniškega monitorja v zgornji vrstici (poleg pingvina Tux).

Dvokliknite mape, da jih odprete, in se pomikajte okrog kot v Raziskovalcu. Ogledate si lahko lastnosti datotek ali jih shranite v drugo mapo na particiji Windows z desnim klikom in izbiro Shrani.

Videli boste poziv z vprašanjem, kam naj shranite izbrane datoteke / mape.

Videli boste pogovorno okno »Shranjevanje…« in tam boste videli!

Čeprav ne boste mogli pisati na particije ext2, ext3 ali ext4, je to odličen pripomoček, ki vam lahko prihrani ščepec, če potrebujete le nekaj datotek iz particije Linuxa. Prav tako ni slab način za varnostno kopiranje nekaterih pomembnih stvari, če se vaša namestitev Linuxa ne zažene, vendar bodite previdni pri dovoljenjih za datoteke, ko se vrnete v Linux.