Kako blokirati (ali dovoliti) določene aplikacije za uporabnike v sistemu Windows
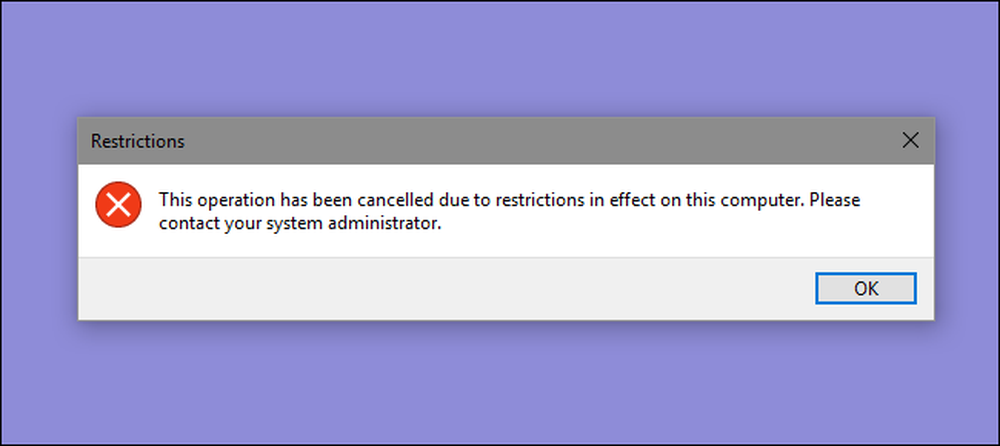
Če želite omejiti, katere aplikacije lahko uporabnik izvaja v računalniku, vam Windows ponuja dve možnosti. Aplikacije, ki jih ne želite uporabljati, lahko blokirate ali pa jih omejite na prikazovanje samo določenih aplikacij. Tukaj je, kako to storiti.
OPOMBA: Bodite popolnoma prepričani, da spreminjate uporabniški račun, ki ga želite omejiti, in da imate vedno na voljo neomejen skrbniški račun, s katerim lahko razveljavite te spremembe. To še posebej velja, če uporabnike omejujete na določen nabor aplikacij, saj bodo ti uporabniki izgubili dostop tudi do orodij, kot sta urejevalnik registra in urejevalnik lokalne skupine. Če na upravni račun nenamerno uporabite omejitve, smo ugotovili, da lahko spremembe spremenimo tako, da zaženete obnovitev sistema, tako da v razdelku Nastavitve> Posodobitev in varnost> Obnovitev obnovite in kliknete gumb »Znova zaženi zdaj« pod možnostjo Napredni zagon. Od tam lahko najdete nastavitev za zagon obnovitve sistema po ponovnem zagonu, saj ne boste mogli zagnati System Restore na običajen način. Zato priporočamo, da ustvarite obnovitveno točko, preden izvedete katerokoli spremembo.
Domači uporabniki: Blokiranje ali omejevanje aplikacij z urejanjem registra
Če želite blokirati ali omejiti aplikacije v domači izdaji sistema Windows, se morate potopiti v register Windows, da boste lahko nekaj urejali. Trik je, da se boste želeli prijaviti kot uporabnik, ki ga želite spremeniti za, in nato uredite register, ko ste prijavljeni v njegov račun. Če imate več uporabnikov, za katere želite spremeniti, boste morali postopek ponoviti za vsakega uporabnika.
Standardno opozorilo: Urejevalnik registra je zmogljivo orodje, zato lahko zloraba sistema postane nestabilen ali celo neuporaben. To je zelo preprost hack in dokler se držite navodil, ne bi smeli imeti nobenih težav. Če že prej niste delali z njim, preberite, kako uporabljati urejevalnik registra, preden začnete. In zagotovo varnostno kopirajte register (in računalnik!) Pred spremembami.
Blokiranje nekaterih aplikacij prek registra
Najprej se morate v sistem Windows prijaviti z uporabniškim računom, za katerega želite blokirati aplikacije. Odprite urejevalnik registra tako, da pritisnete Start in vnesete »regedit«. Pritisnite Enter, da odprete urejevalnik registra, in mu dajte dovoljenje za spremembe v računalniku.
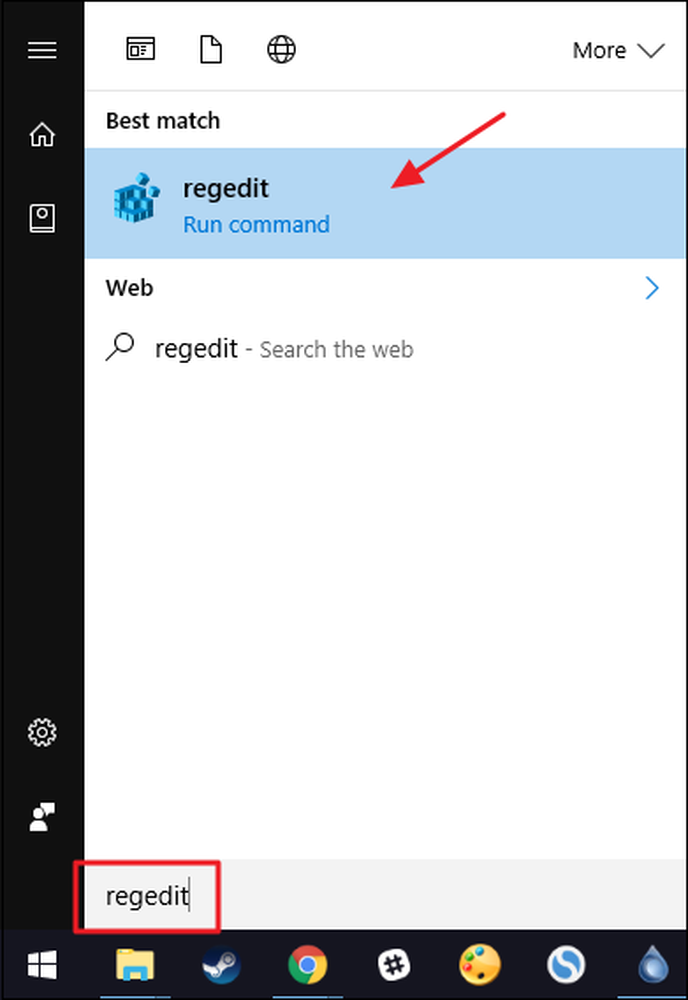
V urejevalniku registra se z levo stranjo pomaknite do naslednjega ključa:
HKEY_CURRENT_USER PROGRAMSKA OPREMA Pravila programa Microsoft Windows \ t
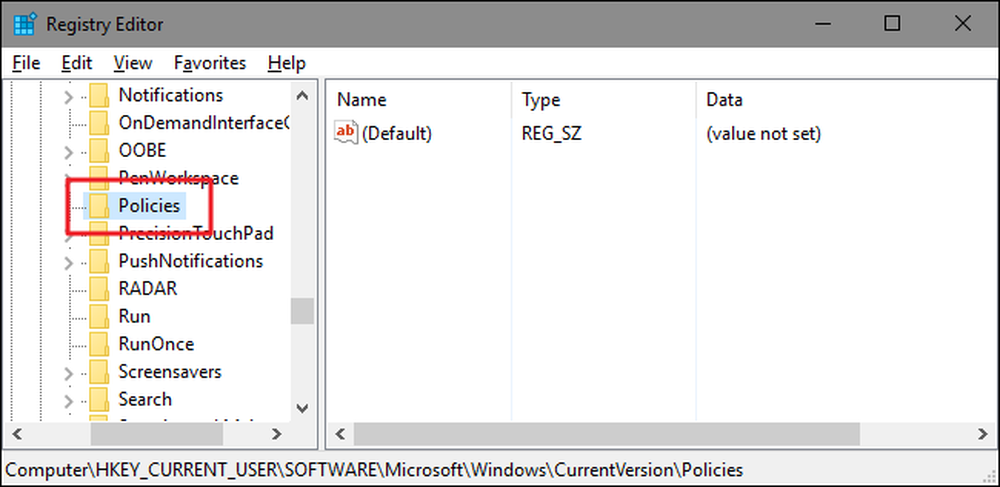
Nato boste ustvarili nov podključ v notranjosti Pravila tipko. Z desno miškino tipko kliknite Pravila tipko, izberite Novo> Tipka in nato ime novega ključa raziskovalec .

Nato boste ustvarili vrednost znotraj novega raziskovalec tipko. Z desno miškino tipko kliknite raziskovalec in izberite Novo> DWORD (32-bitna) vrednost. Poimenujte novo vrednost DisallowRun .
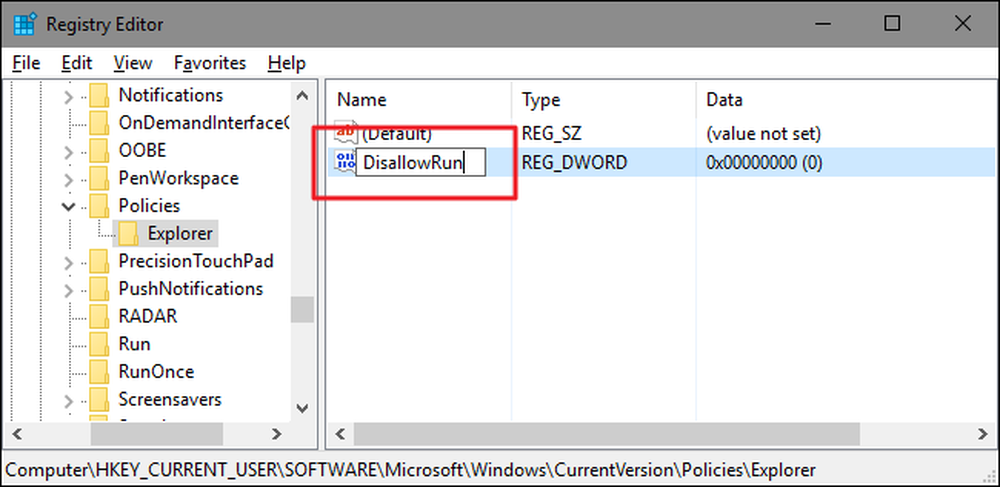
Dvokliknite novo DisallowRun vrednost, da odpre pogovorno okno z lastnostmi. V polju »Podatki vrednosti« spremenite vrednost od 0 do 1 in nato kliknite »V redu«.
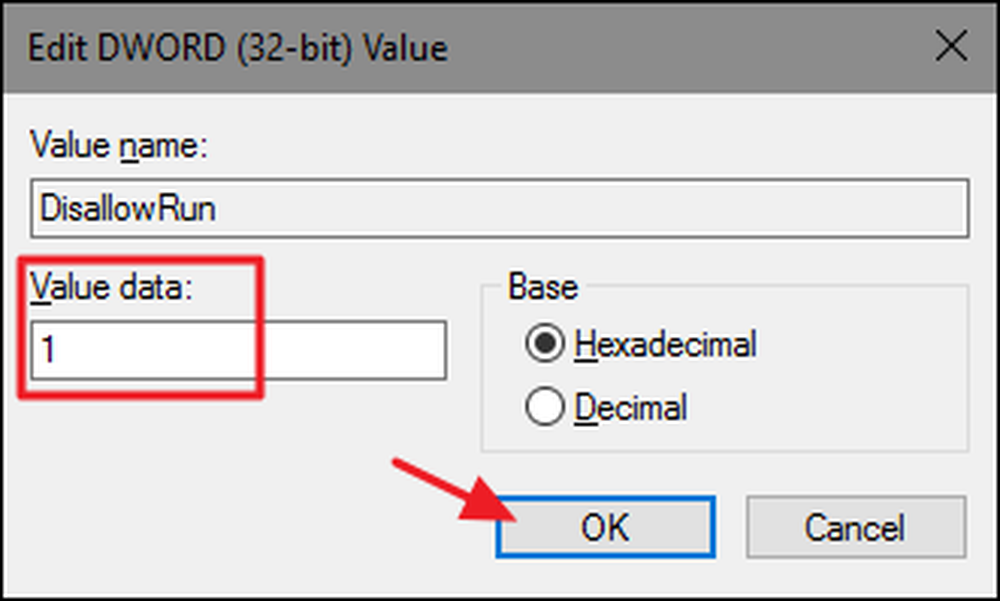
V glavnem oknu urejevalnika registra boste ustvarili nov podključ v notranjosti raziskovalec tipko. Z desno miškino tipko kliknite raziskovalec in izberite Nov> Tipka. Poimenujte nov ključ DisallowRun , tako kot vrednost, ki ste jo že ustvarili.
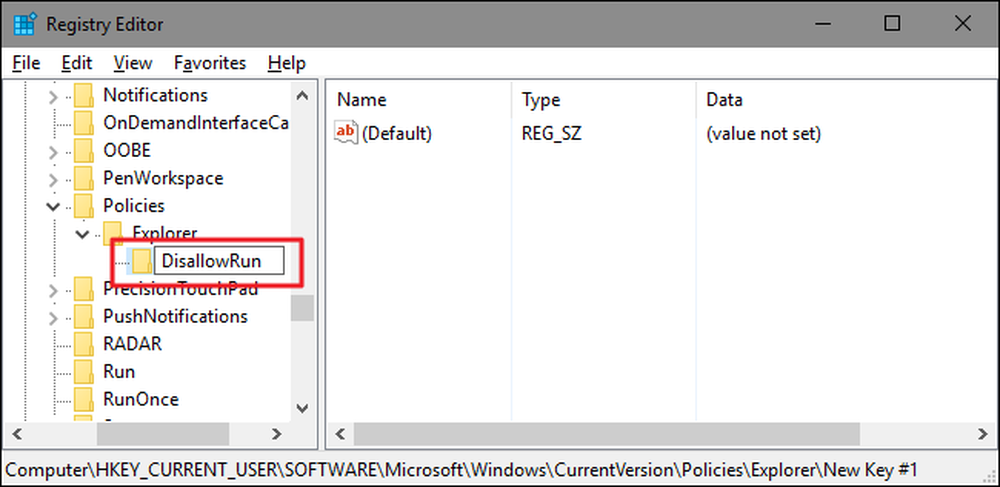
Zdaj je čas, da začnete dodajati aplikacije, ki jih želite blokirati. To boste naredili z ustvarjanjem nove vrednosti niza znotraj DisallowRun za vsako aplikacijo, ki jo želite blokirati. Z desno miškino tipko kliknite DisallowRun vrednost in nato izberite Nova> Vrednost niza. Te vrednosti boste poimenovali s preprostimi številkami, zato poimenujte prvo vrednost, ki jo ustvarite »1.«
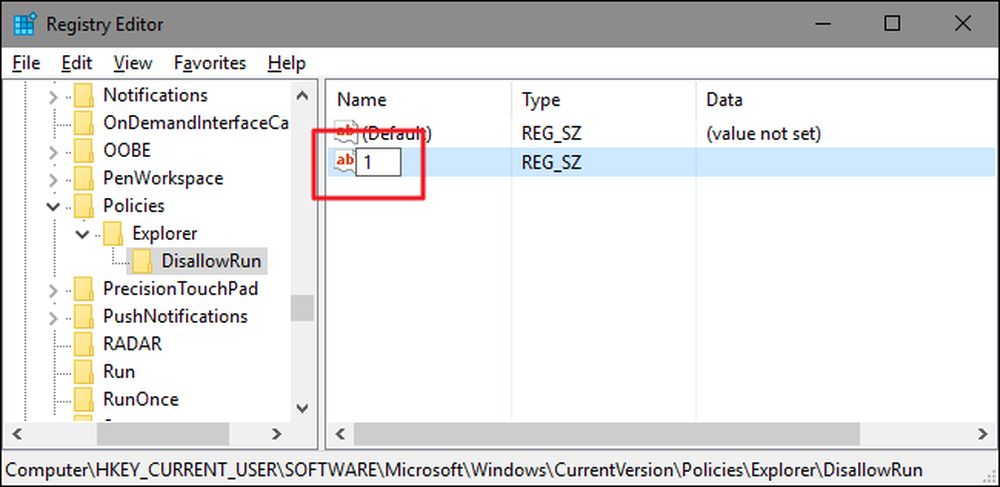
Dvokliknite novo vrednost, da odprete pogovorno okno z lastnostmi, v polje »Podatki vrednosti« vnesite ime izvedljive datoteke, ki jo želite blokirati (npr.., notepad.exe ) in nato kliknite »V redu«.

Ponovite ta postopek, poimenujte drugo vrednost niza »2« in tretji »3« in tako naprej, nato pa dodajte imena izvedljivih datotek, ki jih želite blokirati, za vsako vrednost.
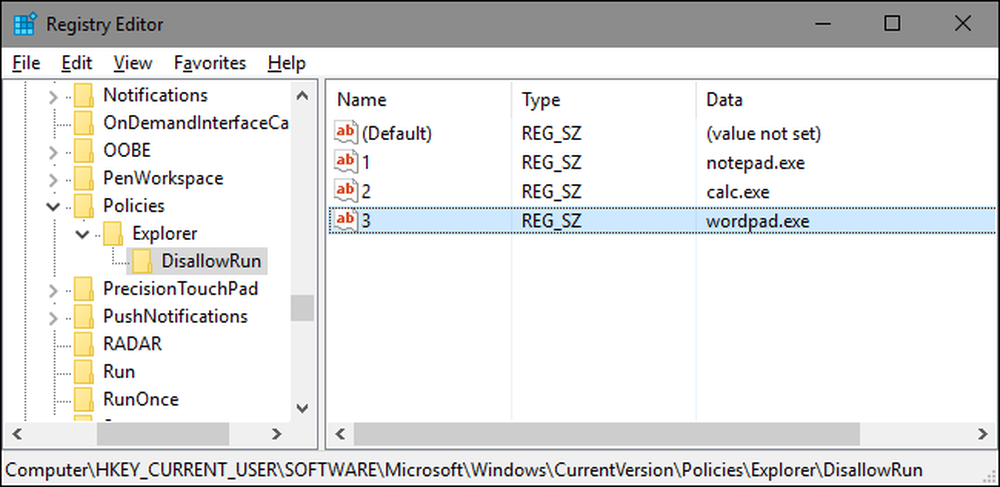
Ko končate, lahko znova zaženete Windows, se prijavite v ta uporabniški račun in nato preizkusite stvari, tako da poskusite zagnati eno od teh aplikacij. Videti morate pojavno okno »Omejitve«, ki vas obvešča, da aplikacije ne morete zagnati.

Ta postopek boste morali ponoviti za vsak uporabniški račun, za katerega morate blokirati aplikacije. Če blokirate iste aplikacije za več uporabniških računov, lahko vedno izvozite svoj register DisallowRun ključ, ko ste konfigurirali prvi uporabniški račun in ga nato uvozili po prijavi na vsak naslednji račun.
Če želite urediti seznam blokiranih aplikacij, se vrnite v DisallowRun in opravite želene spremembe. Če želite obnoviti dostop do vseh aplikacij, lahko izbrišete celoraziskovalec ki ste jo ustvarili - skupaj z DisallowRun podključ in vse vrednosti. Lahko pa se vrnete nazaj in spremenite vrednost DisallowRun vrednost, ki ste jo ustvarili od 1 nazaj do 0, učinkovito izklopite blokiranje aplikacij, medtem ko zapustite seznam aplikacij, če ga želite v prihodnje ponovno vključiti.
Blokiraj samo določene aplikacije v registru
Omejevanje uporabnikov na izvajanje samo določenih aplikacij v registru sledi skoraj enakemu postopku kot blokiranje določenih aplikacij. Znova se boste morali v sistem Windows prijaviti z uporabniškim računom, ki ga želite spremeniti. Poženite urejevalnik registra in nato pojdite na naslednji ključ:
HKEY_CURRENT_USER PROGRAMSKA OPREMA Pravila programa Microsoft Windows \ t
Z desno miškino tipko kliknite Pravila tipko, izberite Novo> Tipka in nato ime novega ključa raziskovalec .

Nato boste ustvarili vrednost znotraj novega raziskovalec tipko. Z desno miškino tipko kliknite raziskovalec in izberite Novo> DWORD (32-bitna) vrednost. Poimenujte novo vrednost RestrictRun .
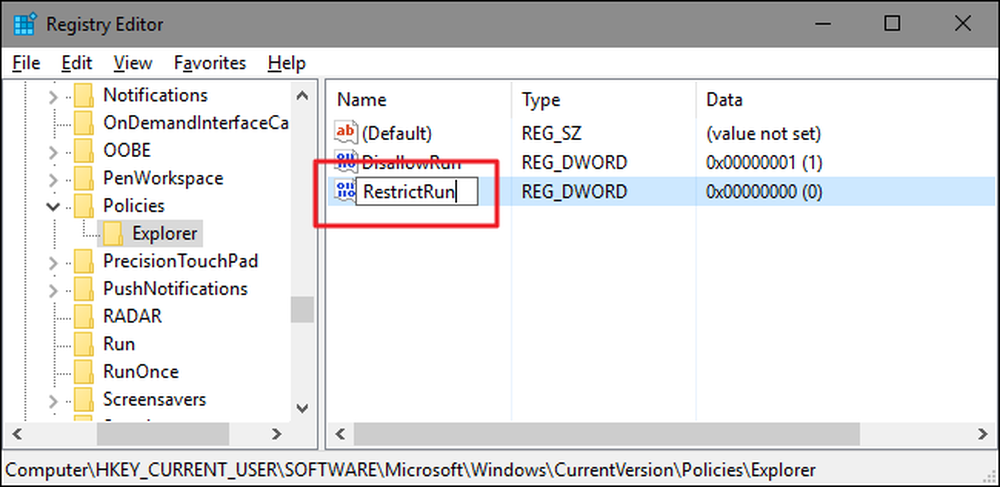
Dvokliknite novo RestrictRun vrednost, da odpre pogovorno okno z lastnostmi. V polju »Podatki vrednosti« spremenite vrednost od 0 do 1 in nato kliknite »V redu«.
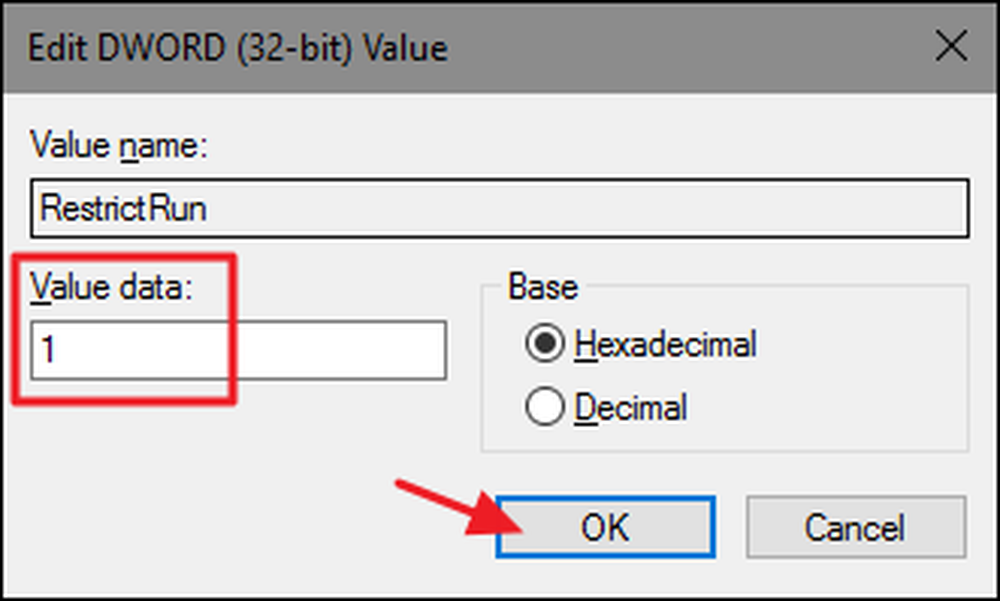
V glavnem oknu urejevalnika registra boste ustvarili nov podključ v notranjosti raziskovalec tipko. Z desno miškino tipko kliknite raziskovalec in izberite Nov> Tipka. Poimenujte nov ključ RestrictRun , tako kot vrednost, ki ste jo že ustvarili.
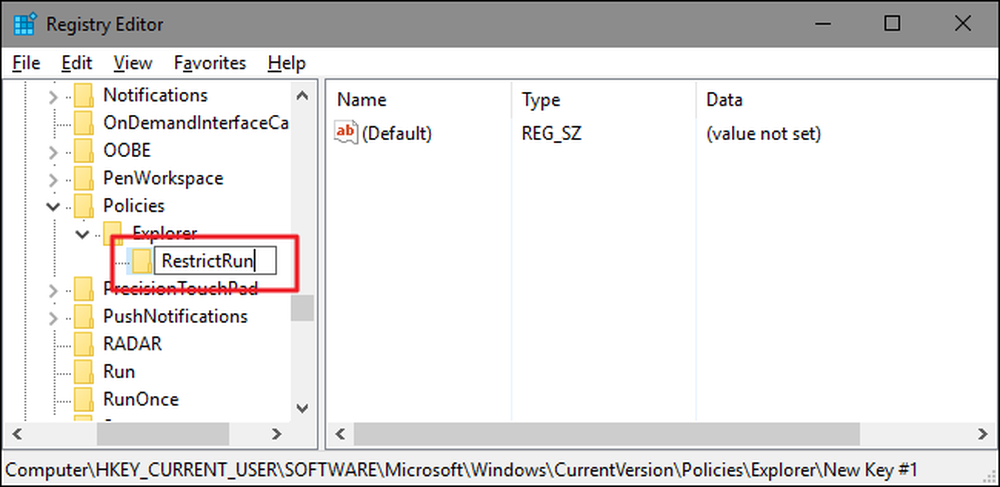
Sedaj boste dodali aplikacije, do katerih je uporabniku dovoljen dostop. Ustvarite novo vrednost niza znotraj RestrictRun za vsako aplikacijo, ki jo želite blokirati. Z desno miškino tipko kliknite RestrictRun vrednost in nato izberite Nova> Vrednost niza. Te vrednosti boste poimenovali s preprostimi številkami, zato poimenujte prvo vrednost, ki jo ustvarite »1.«
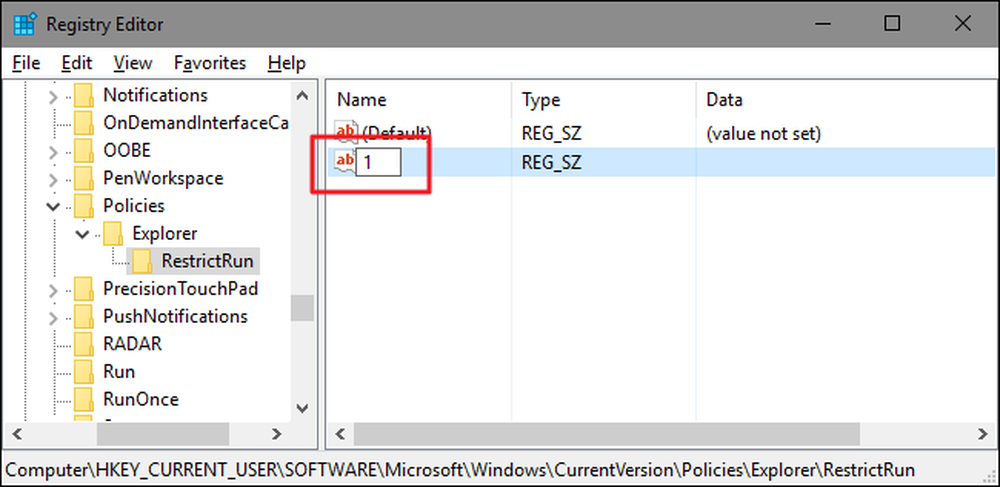
Dvokliknite novo vrednost, da odprete pogovorno okno z lastnostmi, v polje »Podatki vrednosti« vnesite ime izvedljive datoteke, ki jo želite blokirati (npr.., notepad.exe ) in nato kliknite »V redu«.

Postopek ponovite, tako da poimenujete vrednosti »2«, »3« in tako naprej, nato pa dodate imena izvršilnih datotek, ki jih želite uporabniku omogočiti, da se zaženejo na vsako vrednost..
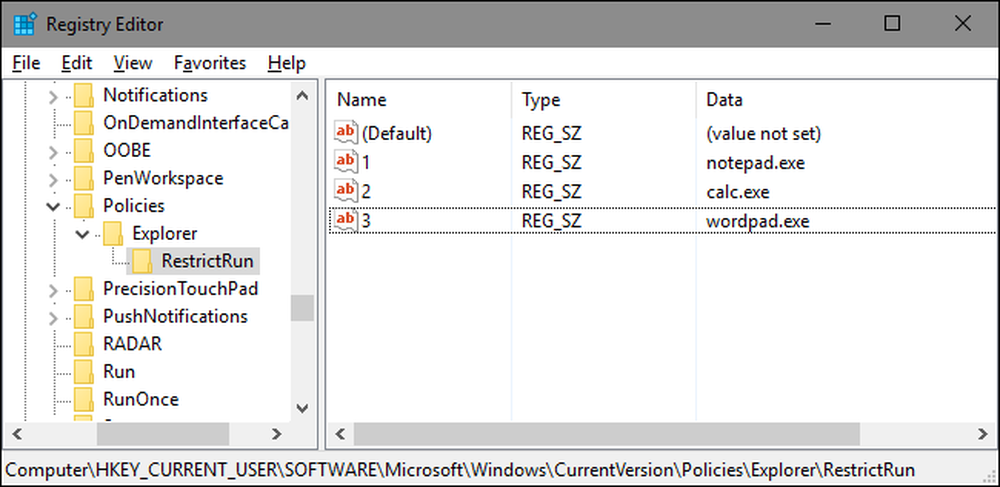
Ko končate, znova zaženite sistem Windows, znova se prijavite v ta uporabniški račun in preizkusite nastavitve. Morali bi lahko izvajati samo aplikacije, za katere ste izrecno dovolili dostop. Postopek boste morali ponoviti z vsakim uporabniškim računom, za katerega želite omejiti aplikacije, ali ustvariti svoj lasten registrski kramp, s katerim lahko hitreje uporabite nastavitve za vsakega uporabnika..
Če želite spremeniti spremembe, lahko izbrišete raziskovalec ključ, ki ste ga ustvarili (skupaj z RestrictRun podključ in vse vrednosti) ali pa to nastavite RestrictRun vrednost, ki ste jo ustvarili nazaj na 0, izklopite omejen dostop.
Uporabniki Pro in Enterprise: Blokiranje ali omejevanje aplikacij z urejevalnikom pravilnikov lokalnih skupin
Če uporabljate različico operacijskega sistema Windows Pro ali Enterprise, je lahko blokiranje ali omejevanje aplikacij nekoliko lažje, ker lahko opravilo opravite z urejevalnikom pravilnikov lokalnih skupin. Velika prednost je, da lahko nastavitve pravilnika uporabite za druge uporabnike ali celo za skupine uporabnikov - ne da bi se morali prijaviti kot vsak uporabnik, da bi naredili spremembe tako kot pri urejanju registra..
Opozorilo je, da boste morali narediti malo dodatne nastavitve, tako da najprej ustvarite predmet pravilnika za te uporabnike. O tem lahko preberete v našem vodniku za uporabo lokalnih prilagoditev pravilnika skupine za določene uporabnike. Prav tako se morate zavedati, da je skupinska politika precej močno orodje, zato je vredno vzeti nekaj časa, da se naučite, kaj lahko stori. Tudi, če ste v omrežju podjetja, storite vsem uslugo in najprej preverite pri svojem administratorju. Če je vaš delovni računalnik del domene, je verjetno tudi, da je del pravilnika o skupini domen, ki bo vseeno nadomestil pravilnik lokalne skupine..
Postopek za dovoljevanje ali omejevanje aplikacij z urejevalnikom pravilnikov lokalnih skupin je skoraj identičen, zato vam bomo pokazali, kako omejiti uporabnike, da tukaj izvajajo samo določene aplikacije, in samo opozorite na razlike. Začnite tako, da poiščete datoteko MSC, ki ste jo ustvarili za nadzor pravilnikov za te določene uporabnike. Dvokliknite, da ga odprete in dovolite, da spremeni vaš računalnik. V tem primeru uporabljamo orodje, ki smo ga ustvarili za uporabo pravilnika za vse neupravne uporabniške račune.
V oknu pravilnika skupine za te uporabnike na levi strani preberite razdelek Uporabniška konfiguracija> Skrbniške predloge> Sistem. Na desni strani poiščite nastavitev »Zaženi samo določene aplikacije Windows« in jo dvokliknite, da odprete pogovorno okno z lastnostmi. Če želite blokirati določene aplikacije, ne pa jih omejiti, namesto tega odprete nastavitev »Ne izvajaj določenih aplikacij Windows«.
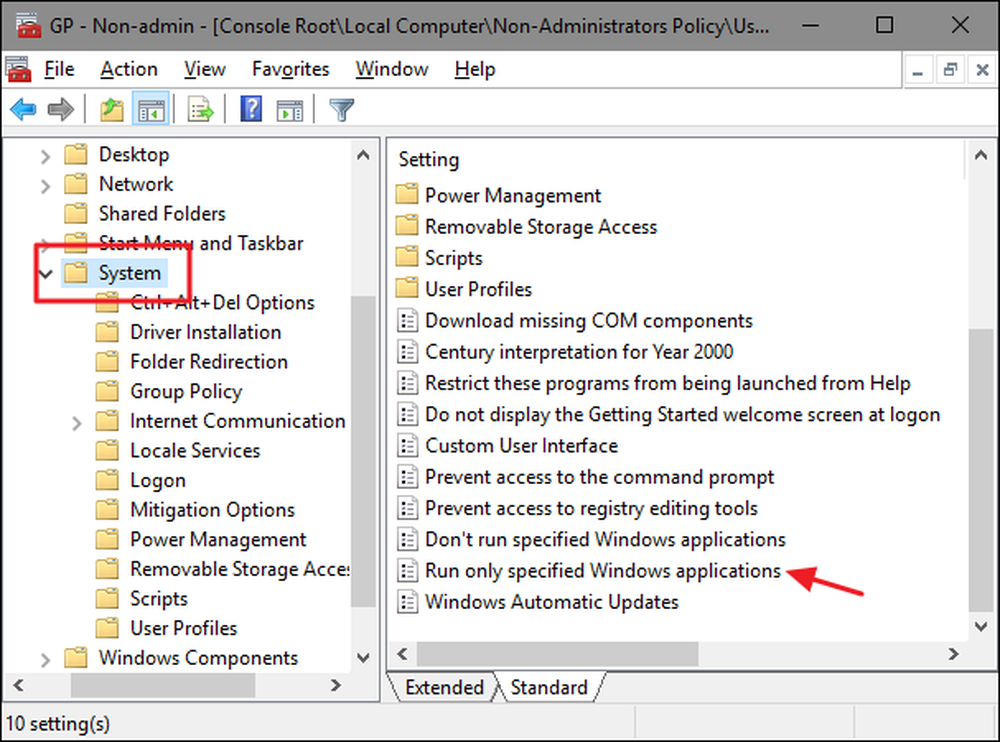
V oknu z lastnostmi, ki se odpre, kliknite možnost »Omogočeno« in kliknite gumb »Pokaži«.
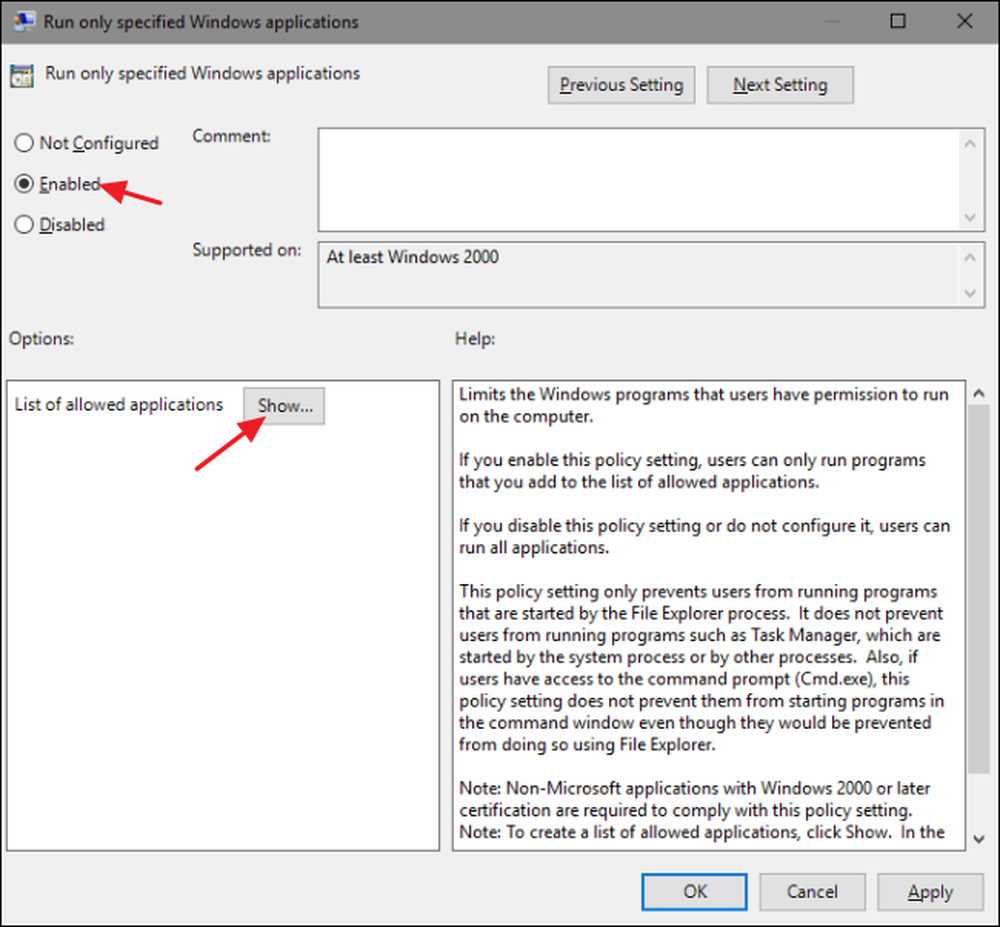
V oknu »Pokaži vsebino« kliknite vsako vrstico na seznamu in vnesite ime možnosti, ki jo lahko uporabniki izvajajo (ali ime aplikacij, ki jih želite blokirati, če to delate). Ko končate s sestavljanjem seznama, kliknite »V redu«.
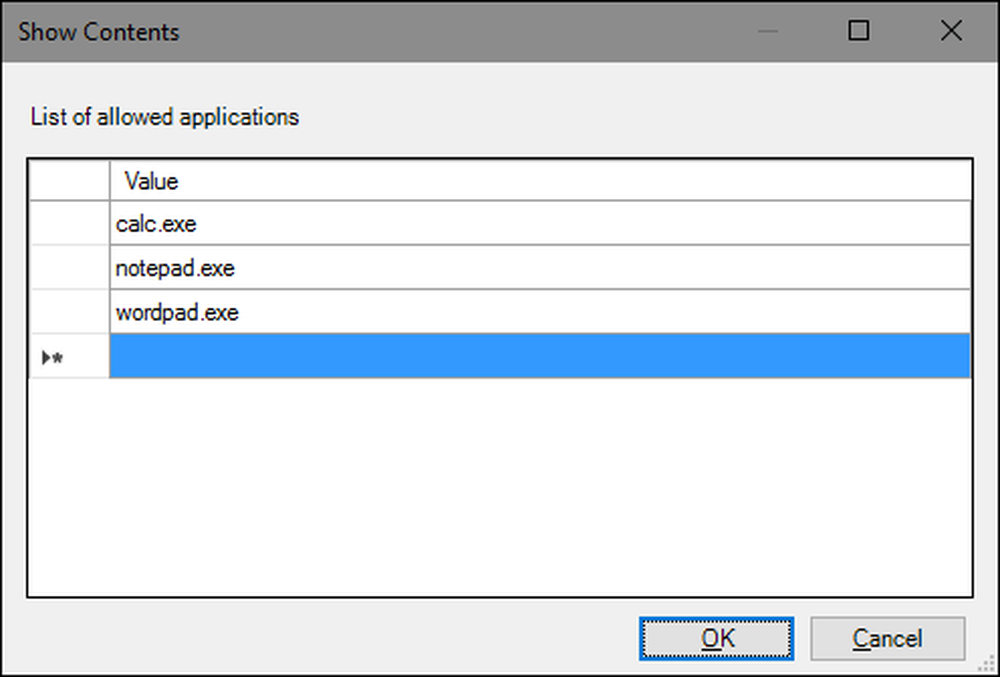
Zdaj lahko zaprete okno Lokalna skupinska politika. Če želite preizkusiti spremembe, se prijavite z enim od prizadetih uporabniških računov in poskusite zagnati aplikacijo, do katere uporabnik ne bi smel imeti dostopa. Namesto zagona aplikacije bi morali videti sporočilo o napaki.

Če želite onemogočiti spremembe, se vrnite nazaj v urejevalnik lokalnih skupinskih pravil, tako da znova dvakrat kliknete datoteko MSC. Tokrat spremenite možnosti »Zaženi samo določene aplikacije Windows« ali »Ne izvajaj določenih aplikacij Windows« na možnost »Onemogočeno« ali »Ni konfigurirano«. Prav tako bo ponastavil vaš seznam aplikacij, zato ga morate znova vnesti, če ga želite ponovno vklopiti.




