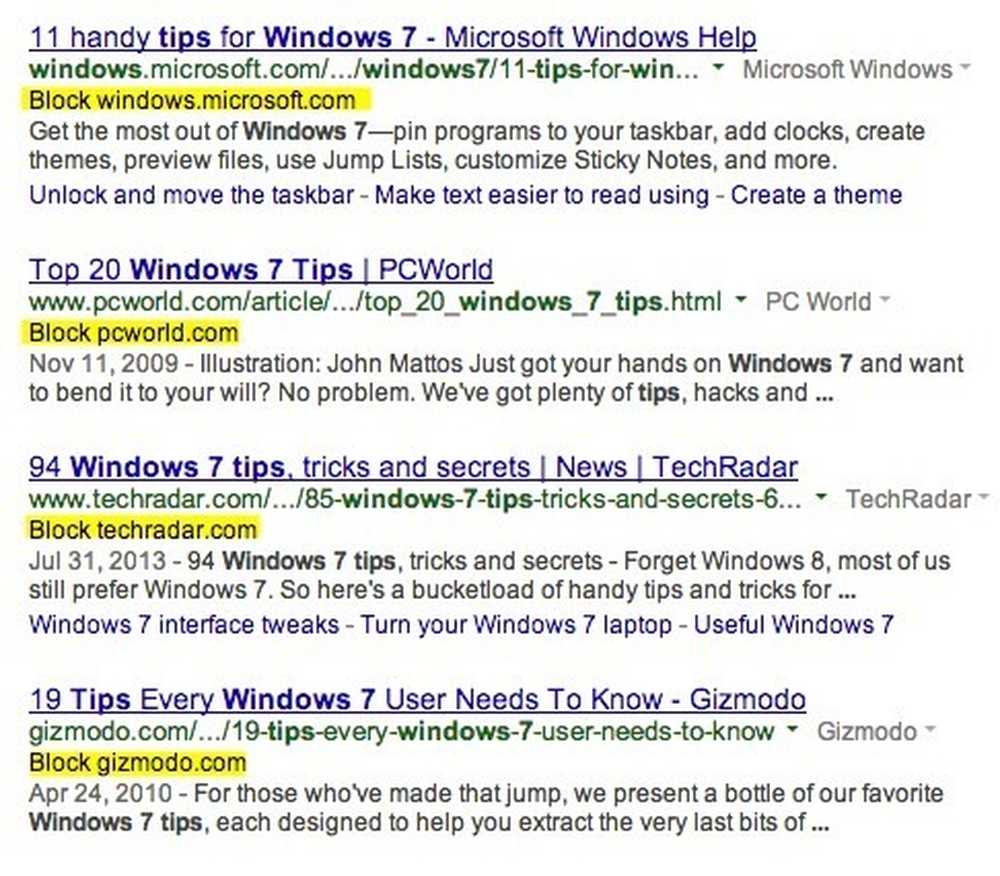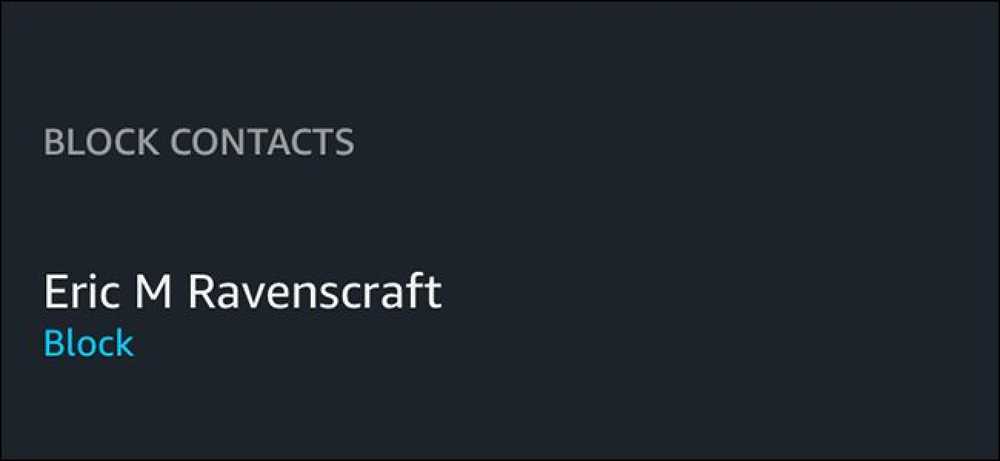Kako blokirati piškotke (razen za spletna mesta, ki jih uporabljate) v katerem koli brskalniku

Piškotki so lahko koristni, ko jih nadzorujete. Danes si ogledamo, kako lahko nadzorujete piškotke, tako da jih blokirate, razen kadar želite, da izboljšajo uporabniško izkušnjo.
Zakaj bi to želel?
Piškotek je preprosto majhna datoteka, ki jo spletna stran postavi v vaš računalnik za shranjevanje informacij. Sam proces je popolnoma neškodljiv in lahko celo pomaga - piškotki delajo koristne stvari, kot so shranjevanje podatkov o nakupovalni košarici med sejami, pri čemer vam prihrani težave pri prijavi v spletno mesto vsakič, ko odprete in zaprete brskalnik, ter druge koristne prihranke časa . Tisti, ki dajejo piškotkom slabo ime, sledijo uporabnikom brez njihovega izrecnega znanja in pomagajo oglaševalcem (ali drugim subjektom) ustvariti profile uporabnikov. Veliko ljudi želi omejiti količino zbranih informacij o njih in to storiti z omejitvijo vrste piškotkov, ki jih brskalnik sprejme in zadrži..
Danes bomo pregledali nekaj hitrih načinov, kako to narediti, Internet Explorer, Firefox in Chrome z uporabo bele liste. Veliko lažje določite, katera spletna mesta ste želijo da sprejmete piškotke od tega, da bi nenehno sprejemali in zavračali več sto piškotkov, s katerimi je vaš brskalnik bombardiran.
To pa prihaja z nekaj slabimi stranmi. Prenehali boste z dodajanjem prilagojenih oglasov in začeli boste pogosteje iskati medsebojne oglase (kot so oglasi za predvajanje in oglasi za začetek videa), ker so piškotki nadzorovani s frekvenco. Na primer, prvič, ko vsak uporabnik obišče našo spletno stran, prikažemo pojavno okno za naše glasilo, vendar ga uporabljamo, da ne bo prikazan vsakič. Če blokirate piškotke z našega spletnega mesta, boste pogosteje videli to pojavno okno.
Kot tak je to precej agresiven pristop k nadzoru piškotkov. Priporočamo, če ste resnično resni glede ohranjanja zasebnosti pri zaklepanju in nadzoru nad tem, kaj lahko tretje osebe spremljajo o svojem spletnem vedenju, ali kot resnično odlična vaja, kako pogosto se spletna mesta poskušajo naložiti z računalnikom piškotke.
Nadzor piškotkov v Internet Explorerju
Internet Explorer ima preproste, vendar servisne kontrole piškotkov. Obstajata dve glavni področji, ki nas zanimata: upravljanje stanja spletnega mesta in preklapljanje sprejemanja piškotkov. Najprej poglejmo, kako uvrstiti spletno mesto na seznam dovoljenih. Kliknite Orodja [ikona zobnika v kotu novejših različic]> Internetne možnosti> Zasebnost> Spletna mesta.Tu boste našli meni Dejanja zasebnosti na stran, ki vam omogoča, da spletna mesta z belimi ali črnimi seznami.
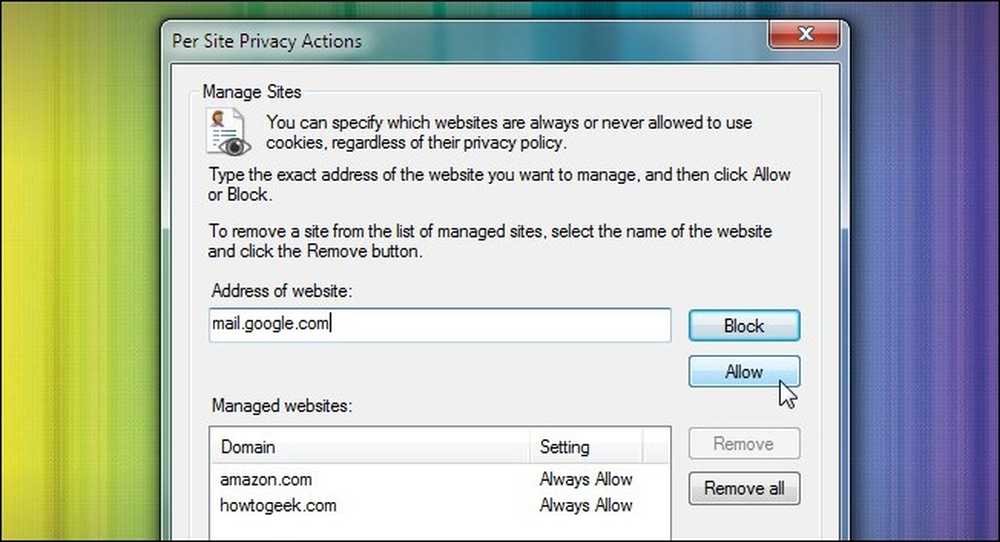
Ročno vnašanje vsakega spletnega mesta, ki ga želite uvrstiti na seznam dovoljenih, je malo na strani kludgy, zato bomo postopek delno avtomatizirali s preklopom nastavitev piškotkov. Obiščite Orodja [ikona orodja]> Internetne možnosti> Zasebnost in v razdelku Nastavitve kliknite Dodatno.

Tukaj najdete preprost meni za radijski gumb, kjer lahko spreminjate nastavitve za piškotke prve in tretje osebe. Mi bomo začasno vklopite poziv piškotkov prve strani in blokirajte piškotke tretjih oseb. Namesto, da bi poskušali zapomniti vsa spletna mesta, ki jih boste morda želeli dodati na vaš beli seznam, vam to omogoča, da sprejmete piškotke na podlagi potrebe po uporabi, kot se pojavijo. Po nekaj dneh brskanja boste verjetno naleteli na skoraj vsako spletno mesto, ki ga redno uporabljate, in jih boste lahko po potrebi dodali na beli seznam. Na tej točki lahko preklopite na Blokiraj ali pustite na Vprašaj, če se vam ne zdi neprijeten.
Na žalost v področju razširitev je IE lahek in ni razširjenih razširitev upravljanja piškotkov. Če ste trpežen IE uporabnik in ne želite preklopiti na Firefox ali Chrome, je na voljo ena možnost No More Cookies, ki vam omogoča, da v vašem predpomnilniku IE v velikem obsegu odobravate in brišete piškotke. V primerjavi z domačo funkcionalnostjo to ni radikalno izboljšanje, vendar je rahlo uporabno.
Nadzor piškotkov v brskalniku Firefox
Če ste uporabnik Firefoxa, boste našli robustne vgrajene kontrolnike. Odprite Firefox in kliknite gumb Glavni meni, nato Možnosti> Zasebnost. Ko ste v meniju Zasebnost, kliknite prvo možnost spustnega menija pod možnostjo »Zgodovina«. Privzeto je ta možnost nastavljena na »Zapomni si zgodovino« - spremeni, da »uporabi nastavitve po meri za zgodovino«.
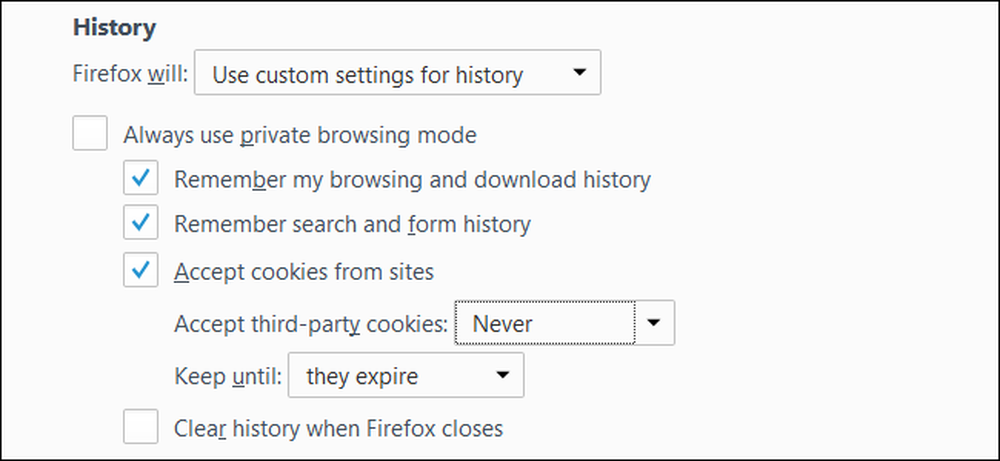
V razdelku »Sprejmi piškotke tretjih oseb« izberite »Nikoli«. Spremenite lahko tudi nastavitev piškotkov za prvo stran, če izberete »Sprejmi piškotke s spletnih mest«. Če želite ročno dodati najbolj obiskana spletna mesta na seznam, lahko kliknete gumb »Izjeme«, ki jim omogoča shranjevanje piškotkov za priročne prijave in druge nastavitve. Samo vnesite domeno spletne strani in v tem oknu kliknite »Dovoli«, da ustvarite pravilo izjeme za seznam dovoljenih. Morate imeti možnost, da si ogledate, katera od vaših najbolj obiskanih strani potrebuje podporo piškotkov po enem ali dveh tednih rednega brskanja.

Če želite resnično kopati in umazati roke, lahko pregledate piškotke na osnovi piškotkov s klikom na Pokaži piškotkena kartici Zasebnost. Tam lahko dobite podrobne informacije o piškotkih in jih ročno izbrišete.
Nadzor piškotkov v brskalniku Google Chrome
Za dostop do kontrolnikov piškotkov v Chromu kliknite ikono glavnega menija v zgornjem desnem kotu brskalnika, v meniju izberite »Nastavitve«, nato se pomaknite na dno zavihka in kliknite »Napredno«.
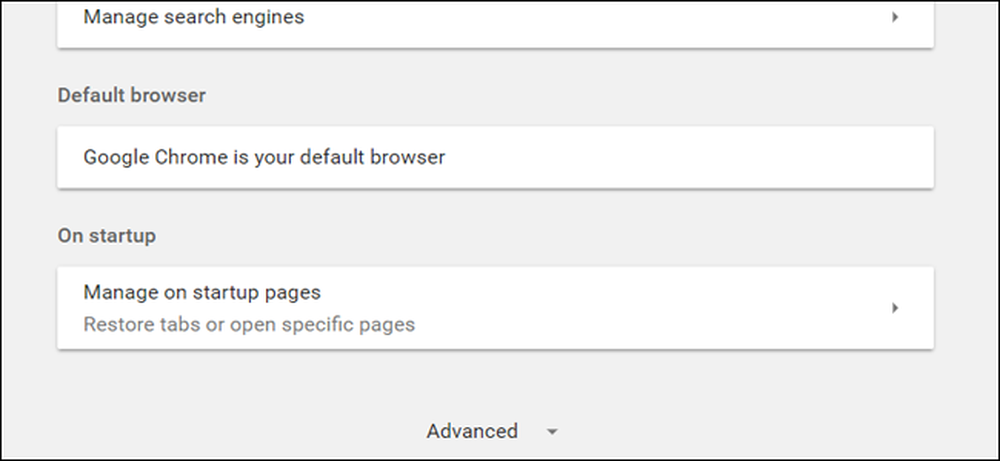
Na razširjenem seznamu kliknite »Nastavitve vsebine« in nato »Piškotki«.

Tako kot Firefox to okno preklaplja za vse piškotke (»Dovoli spletna mesta za shranjevanje in branje podatkov piškotkov«) in piškotke tretjih oseb (»Blokiraj piškotke tretjih oseb«). Chrome uporablja obe nastavitvi univerzalno, nato pa omogoča dodajanje izjem to bo vedno dovoljeno in vedno blokirano.
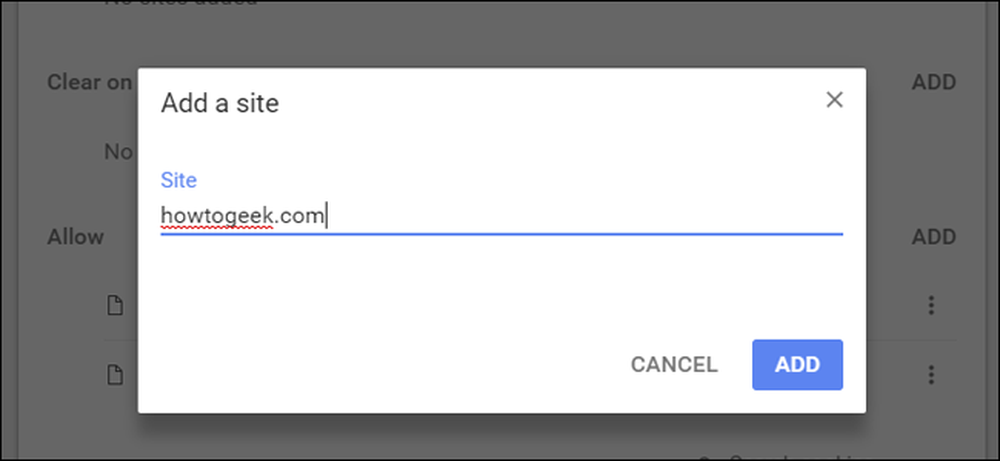
Kliknite »Dodaj« na desni strani katere koli možnosti za dodajanje novega mesta na kateri koli seznam. Če ste si premislili, vam ni treba ročno dodajati ali odstranjevati: kliknite tri-točkovni meni na levi strani posameznih strani, da jih spremenite v »Blokiraj«, »Dovoli« ali »Počisti pri izhodu. "
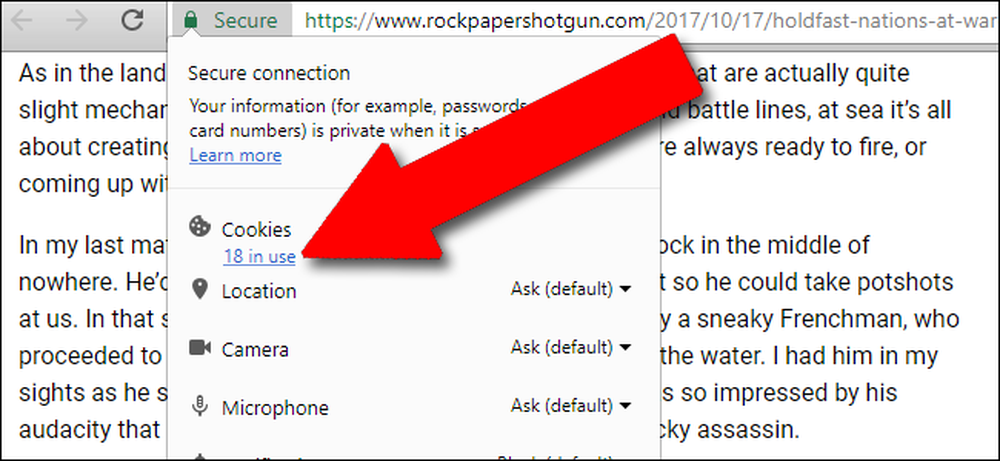
Za lažji nadzor piškotkov na posameznih spletnih mestih kliknite ikono za ikono (simbol majhnega mesta na levi strani vrstice URL, ki je nadomeščen z »Secure« na domeni https), nato pa kliknite številko pod »Piškotki«.
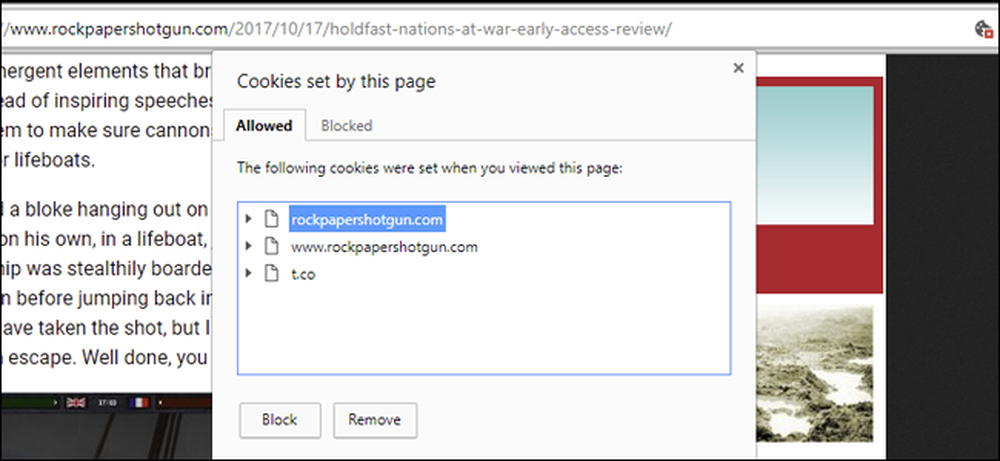
V tem oknu lahko nastavite posamezne piškotke ali piškotke celotnega spletnega mesta na »Blokiraj« ali »Dovoli«. To je najbolje, če imate blokirane vse piškotke, ki so blokirani po privzetku ali blokirani piškotki tretjih oseb, saj lahko drugače količina sledilnih piškotkov na vsaki strani preplavijo vas na ogromnem seznamu.
Nadzor piškotkov v operi
Če želite priti do glavnega menija z nastavitvami v operi, kliknite gumb »O« v zgornjem levem kotu, nato kliknite »Nastavitve«. Kliknite »Zasebnost in varnost« in se pomaknite navzdol, dokler ne vidite pododdelka »Piškotki«..
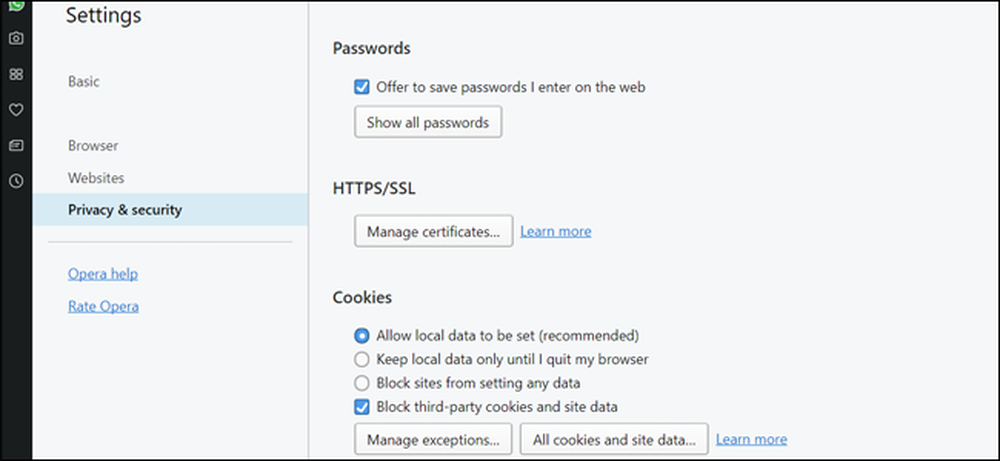
Tukaj imate večino istih možnosti iz zgoraj navedenih brskalnikov: privzeto je nastavitev »Dovoli nastavitev lokalnih podatkov« (preberite: dovoli vse piškotke). Za večjo varnost lahko izberete »Blokiraj spletna mesta pri nastavljanju podatkov« ali preprosto »Blokiraj piškotke tretjih oseb in podatke spletnega mesta«.
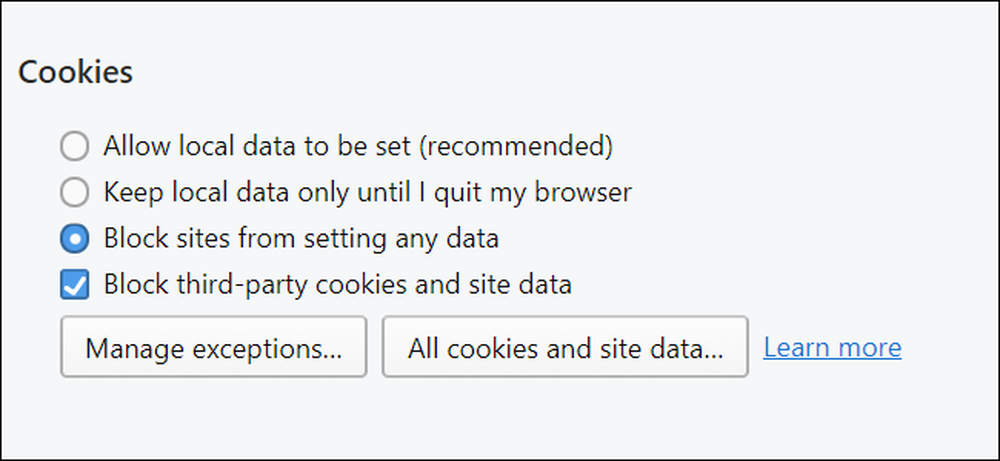
Nadzor izjeme odpre novo okno, ki omogoča vnos posameznih strani, ki dovoljujejo ali onemogočajo piškotke. Ponovno bi moralo biti jasno, kateri od vaših pogosto obiskanih spletnih mest je treba dodati po belem seznamu po enem ali dveh tednih brskanja.
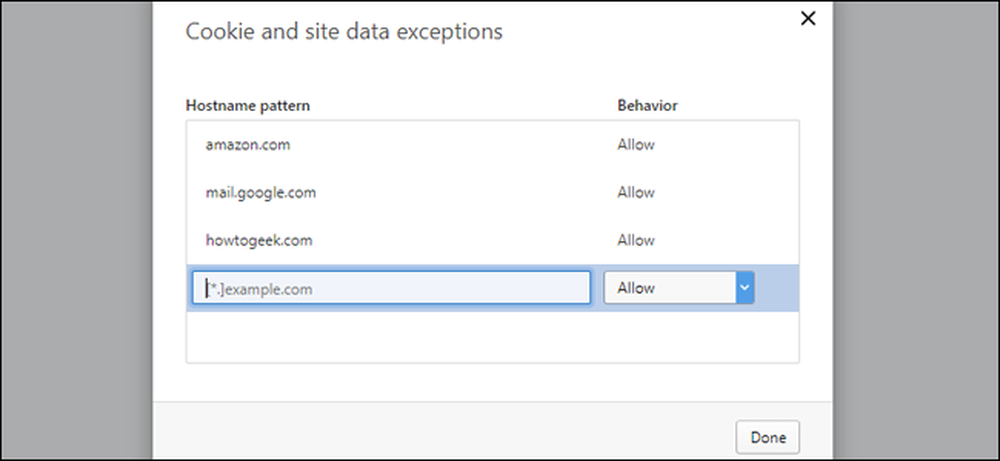
Če želite kontrolnike piškotkov na spletnem mestu v operacijskem sistemu Opera, ne da bi se morali potopiti v meni Nastavitve, poskusite uporabiti razširitev pravilnika za nadzor pravilnika. Ta dodatek vam omogoča, da omogočite ali onemogočite več ali manj vseh nastavitev, vključno s sledenjem piškotkom na mestu, tako da kliknete en gumb v menijski vrstici. Nastavitve bodo shranjene in uporabljene glede na trenutno domeno.
Nadzor piškotkov v programu Microsoft Edge
Če želite dostopati do kontrolnikov piškotkov v programu Edge, kliknite ikono s tremi vodoravnimi pikami v zgornjem desnem kotu in nato »Nastavitve«. Pomaknite se navzdol do dna stranske vrstice in kliknite »« Prikaži napredne nastavitve ».
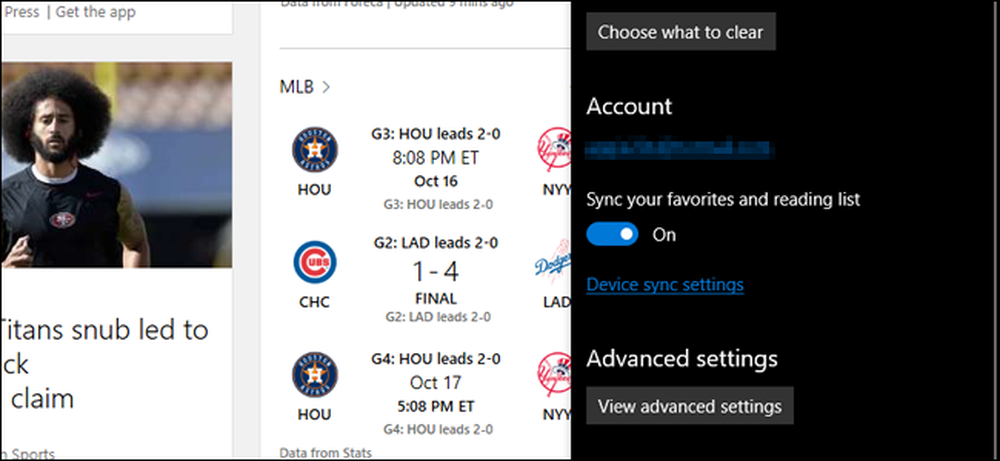
Ponovno se pomaknite navzdol do dna in v razdelku »Piškotki« poiščite spustni meni. Kliknite možnost »Blokiraj vse piškotke« ali »Blokiraj samo piškotke tretjih oseb« glede na vaše želje.
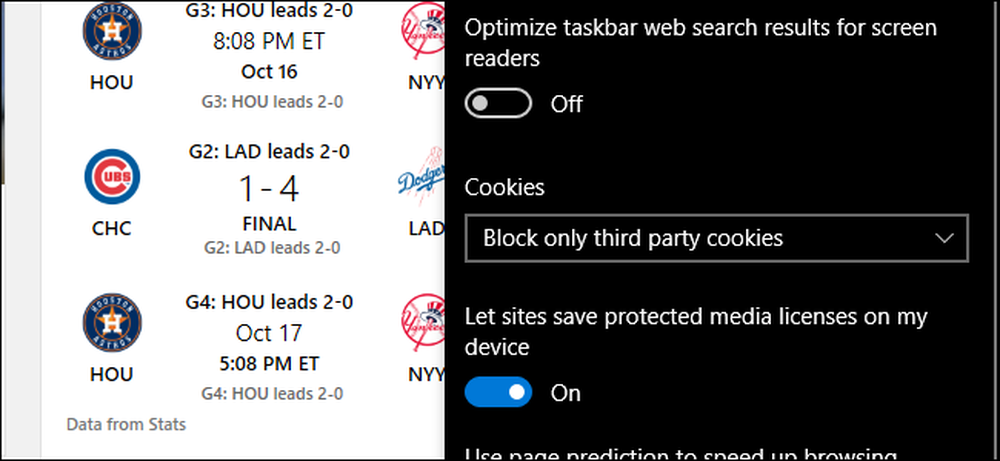
Na žalost Microsoft še ni omogočil možnosti seznama dovoljenih ali črnih seznamov za Edge in nobena od uradno podprtih razširitev tudi ne. Če potrebujete podrobnejše kontrole vaših piškotkov, morate izbrati eno od zgoraj podprtih možnosti.