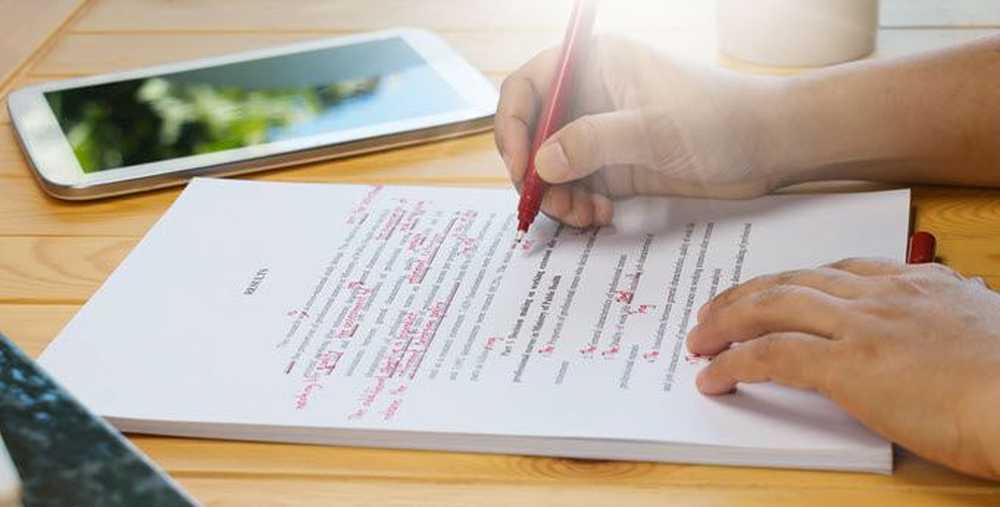Kako Batch Spreminjanje velikosti slik z Automator na Mac
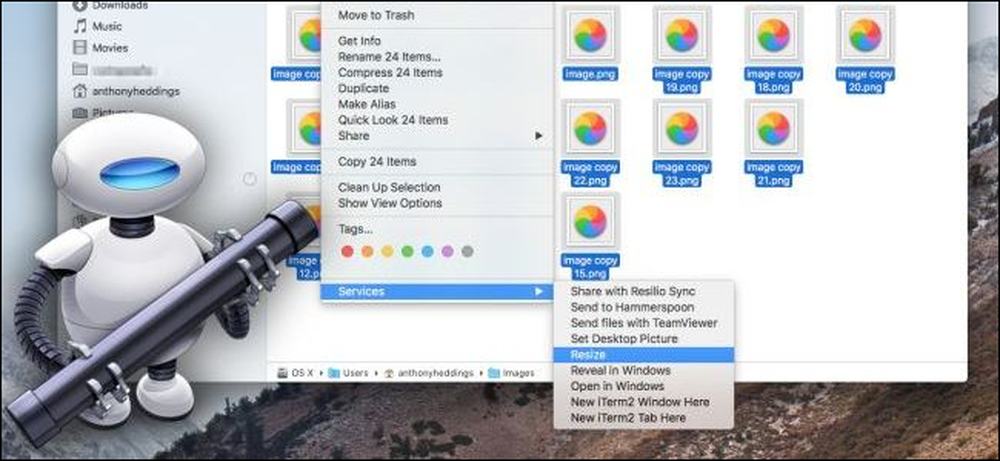
Biti moraš odpreti celo vrsto slik, samo da bi jih spremenil v velikost in jih spet shranil. Na srečo je Appleovo vgrajeno orodje Automator lahko poenostavilo ta postopek, tako da izberete skupino slik in jih naenkrat spremenite velikost - samodejno.
Prvi korak: Nastavite novo storitev
Najprej zaženite Automator (Command + Space, nato vnesite »Automator«) in ustvarite novo storitev.
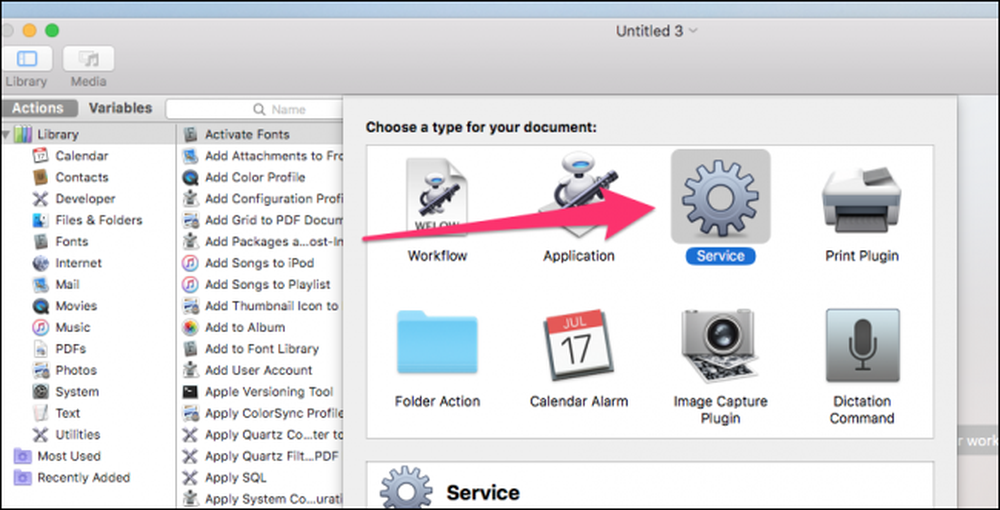
Storitve so kot majhni programi, ki jih lahko zaženete z desnim klikom na datoteko ali v meniju aplikacije.
Prva stvar, ki jo potrebujete, da nastavite storitev, je vhod, in naš vnos bo slikovne datoteke.
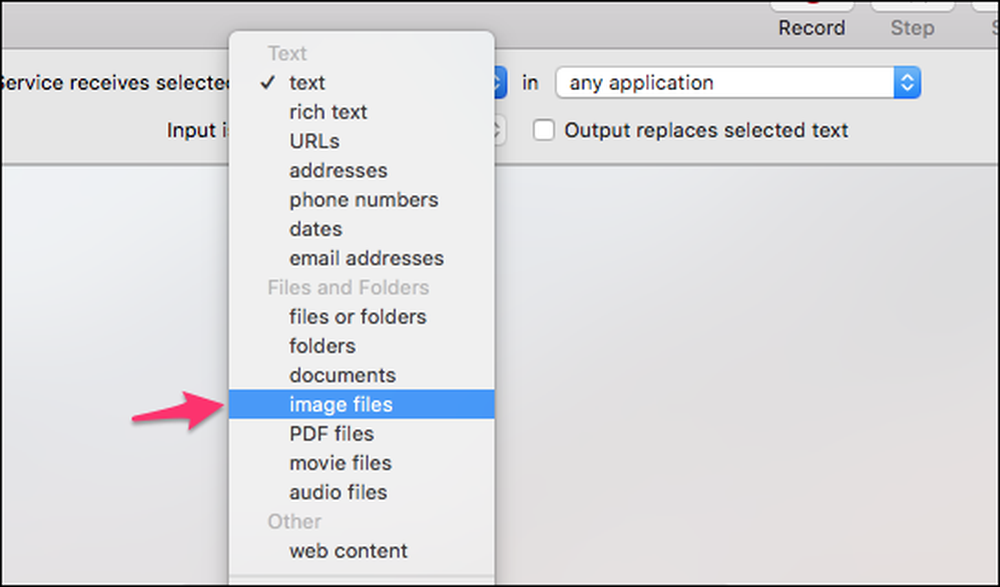
Zdaj, ko ste nastavili vhod, boste Automatorju povedali, kaj naj počne z datotekami.
V iskalno polje na vrhu levega podokna vnesite »Scale Images« in nato v glavno ploščo povlecite akcijo »Scale Images«. Automator vas bo pozval, da dodate dodatek za kopiranje datotek pred spremembo velikosti, kar je priročno, da preprečite nenamerno spreminjanje velikosti, na primer manjka 0 in izgubi kakovost slike. Dejanje bo privzeto naredilo kopije spremenjenih slik in jih shranilo na namizje (ali drugo mapo po vaši izbiri). Če želite spremeniti velikost in zamenjati izvirnike, pustite kopijo blokirane.
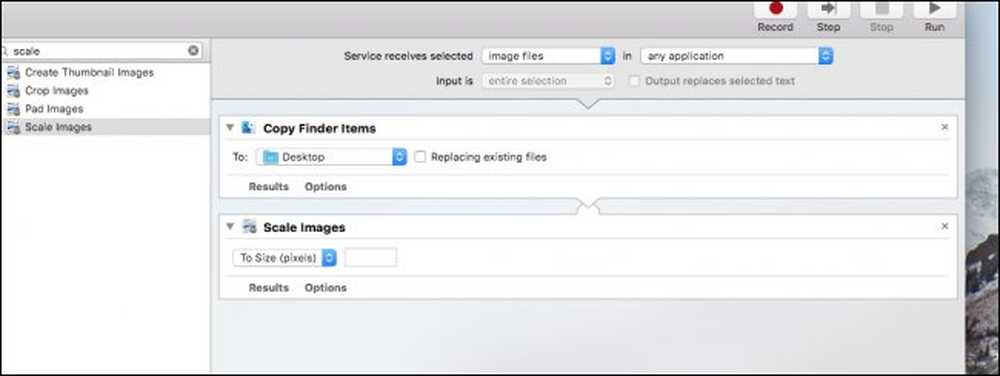
Zdaj bi morali imeti dve storitvi. Če želite, da deluje, v storitvi Scale Images kliknite »Možnosti« in izberite »Pokaži to dejanje, ko poteka potek dela«.
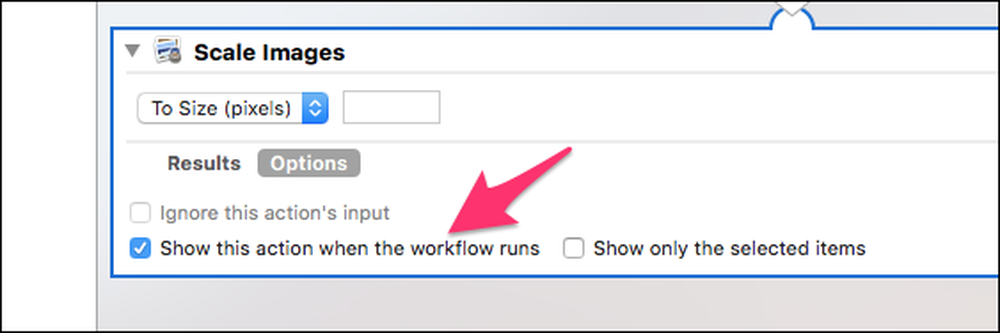
S tem bo storitev odprla pogovorno okno, ki bo zahtevalo velikost slike. Če se raje držite ene velikosti, lahko pustite to neoznačeno in vnesite velikost, ki jo želite vedno uporabiti.
Ko končate, shranite storitev in jo poimenujte, kar želite - gremo z možnostjo »Resize«.
Drugi korak: Uporabite novo storitev
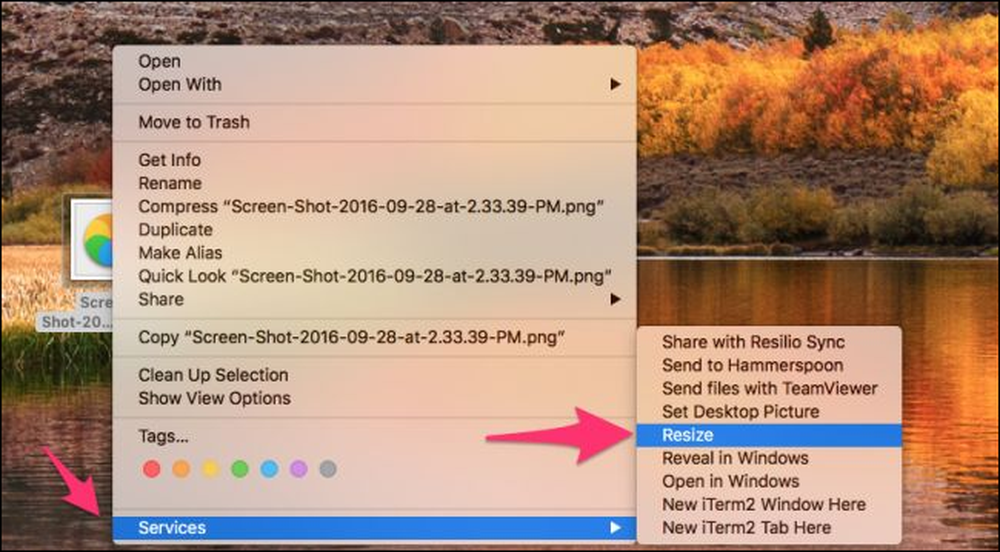
Z desno miškino tipko kliknite katero koli sliko, pokažite na možnost »Storitve« na dnu kontekstnega menija in nato izberite »Spremeni velikost« ali pa, kar ste poimenovali..
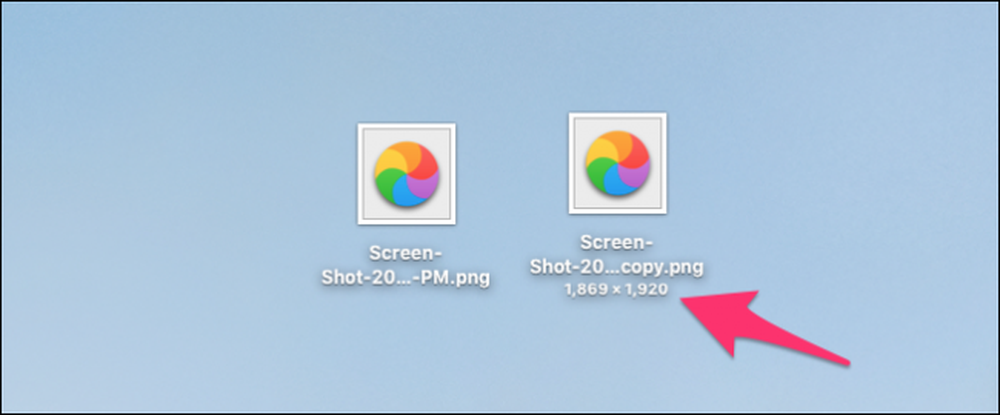
Videti morate, da kopira datoteko in jo nato spremenite. Upoštevajte, da se funkcija lestvice spremeni glede na razmerje stranic. Če je vaša slika krajinsko usmerjena, bo spremenila širino; če je portretno usmerjena, bo spremenila višino.
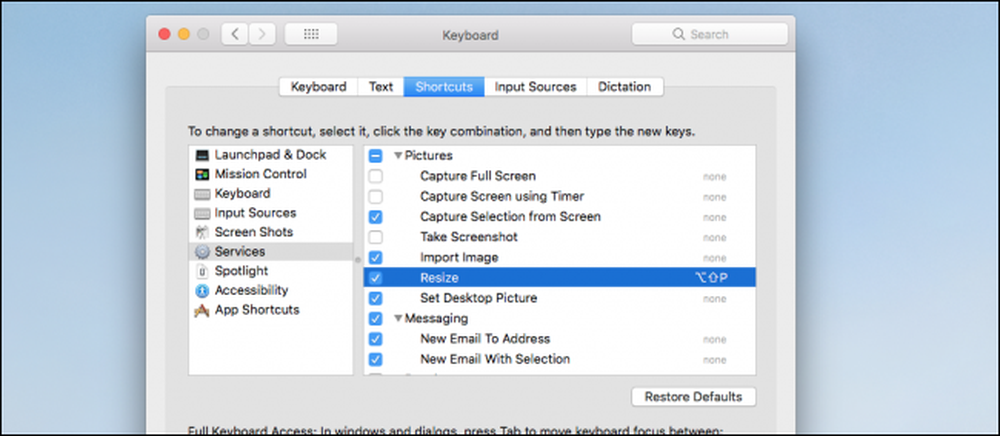
Storitvi lahko dodelite tudi bližnjico na tipkovnici, če želite, da se odpre naslov Sistemske nastavitve> Tipkovnica> Bližnjice> Storitve.