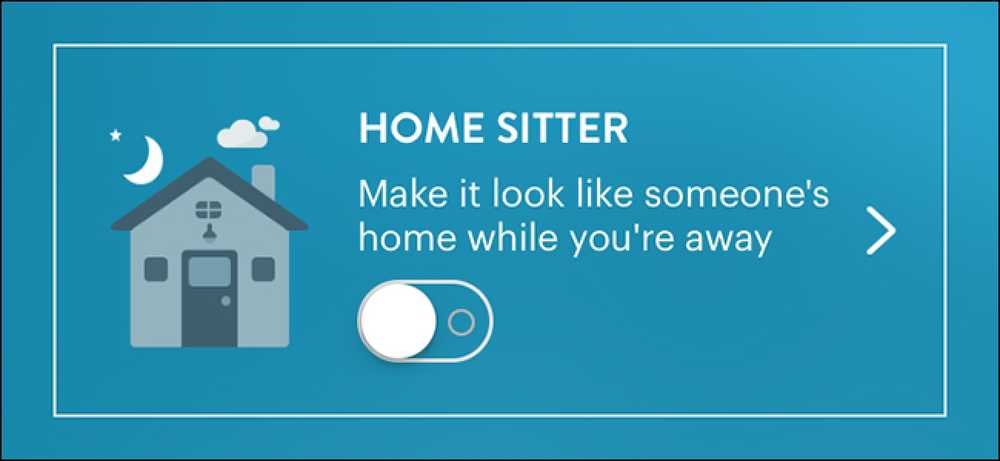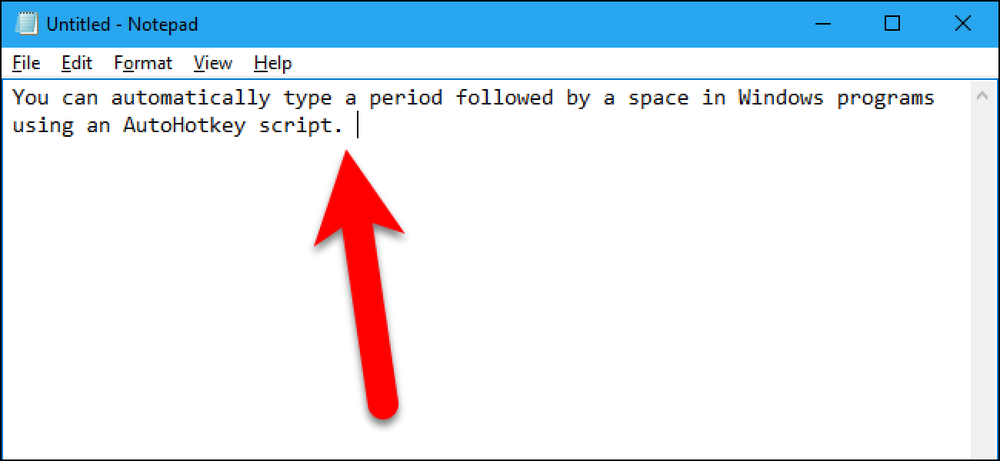Kako samodejno spremeniti Wi-Fi v operacijskem sistemu Windows 10
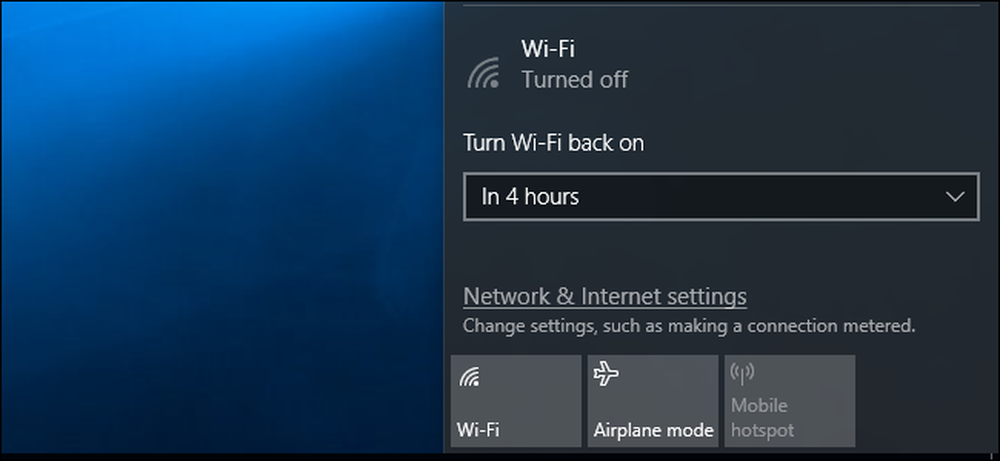
Izklopite Wi-Fi, da prihranite energijo baterije na letalu ali drugje, kjer ni na voljo brezžičnega omrežja. S posodobitvijo za ustvarjalce sistema Windows 10 lahko zdaj računalnik samodejno znova omogoči Wi-Fi, tako da vam ni treba več pozabiti, da to storite pozneje.
V opravilni vrstici
Ta možnost je na voljo samo v programu Windows 10 Nastavitve in v meniju omrežja v opravilni vrstici. Te možnosti ne boste videli, ko onemogočite vmesnik Wi-Fi prek starega vmesnika za omrežne povezave v nadzorni plošči.
Če želite onemogočiti Wi-Fi v opravilni vrstici, kliknite ikono Wi-Fi v območju za obvestila blizu ure in kliknite gumb »Wi-Fi«, da jo onemogočite..
Ko je Wi-Fi nastavljen na »Izključeno«, se lahko odločite, da ga ponovno vklopite v eni uri, 4 urah ali en dan, tako kot v aplikaciji »Nastavitve«. Privzeta možnost je Ročno, kar pomeni, da boste morali klikniti ploščico »Wi-Fi« v tem meniju, da ponovno omogočite Wi-Fi.
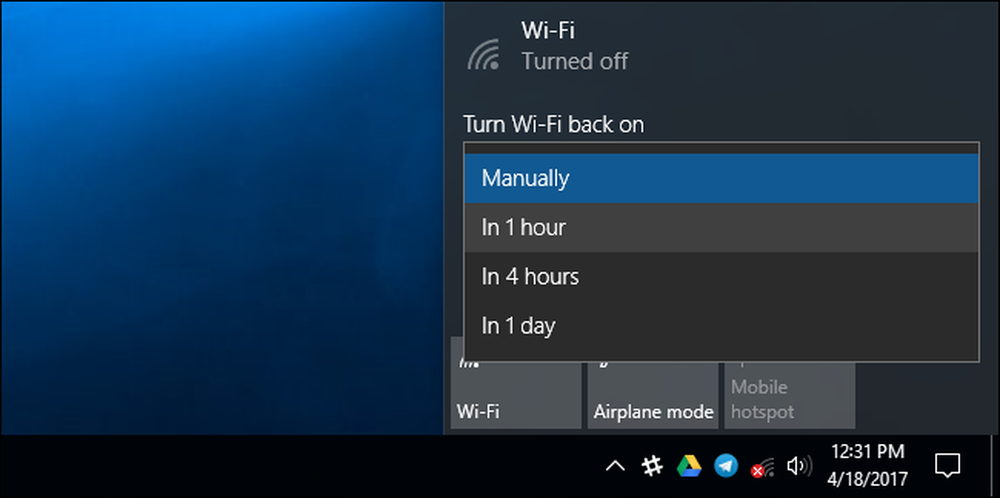
Na žalost ni na voljo nobene podobne možnosti, ko omogočite letalski način. Če želite samodejno vklopiti Wi-Fi, boste morali onemogočiti Wi-Fi, namesto da omogočite letalski način.
V aplikaciji Nastavitve
Če želite to storiti v meniju Nastavitve, pojdite na Nastavitve> Omrežje in internet> Wi-Fi. Tukaj nastavite povezavo Wi-Fi na »Izključeno« in Windows lahko samodejno preklopi vaš Wi-Fi na 1 uro, 4 ure ali 1 dan. Privzeta možnost je Ročno, kar pomeni, da Windows ne bo samodejno vklopil Wi-Fi za vas. Preklopite stikalo nazaj na sebe.
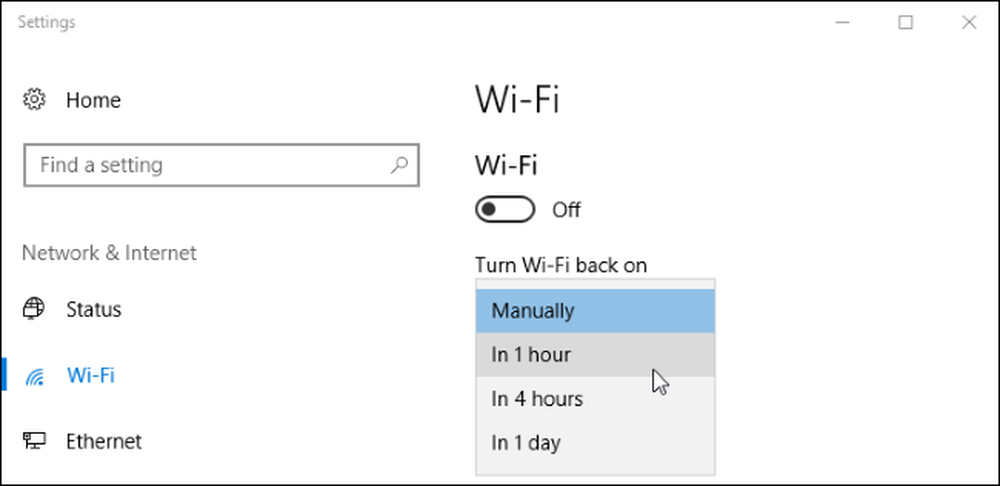
Morda boste morda želeli onemogočiti in omogočiti povezavo Wi-Fi z bližnjico na tipkovnici, čeprav jo Windows ne more samodejno vklopiti, če to storite. Ponovno ga morate vklopiti s pritiskom ustrezne bližnjice na tipkovnici.