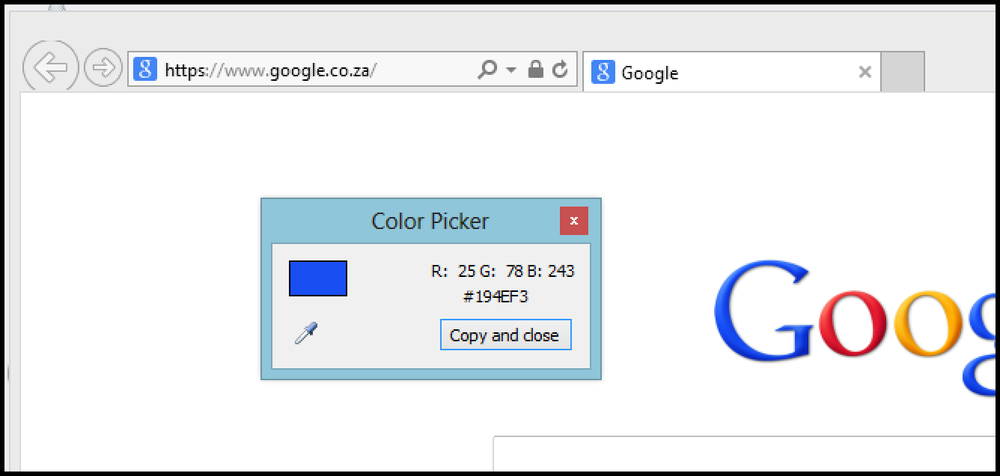Kako aktivirati VLC-jev spletni vmesnik, nadzor nad VLC-jem iz brskalnika in uporabo katerega koli pametnega telefona kot daljinskega upravljalnika

VLC vključuje spletni vmesnik, ki ga lahko omogočite za dostop do vašega predvajalnika VLC iz spletnega brskalnika, ki nadzoruje predvajanje iz druge naprave - še posebej uporabno za računalnik v medijskem centru. VLC ponuja tudi mobilni spletni vmesnik za pametne telefone.
Spletni vmesnik je privzeto izklopljen in zaklenjen - urediti morate datoteko .hosts spletnega strežnika ali pa bo VLC onemogočil vse dohodne povezave iz drugih naprav.
Aktiviranje spletnega vmesnika
Če želite aktivirati spletni vmesnik, v meniju VLC kliknite meni Orodja in izberite Nastavitve.

Kliknite možnost Vse v razdelku Pokaži nastavitve za ogled naprednih nastavitev VLC. Pomaknite se navzdol na seznamu naprednih nastavitev in izberite Glavni vmesniki pod glavo vmesnika.

Kliknite potrditveno polje Splet, da omogočite vmesnik HTTP.

Shranite nastavitve in znova zaženite VLC. Vsakič, ko zaženete VLC, se bo spletni strežnik zagnal v ozadju - Windows vas bo pozval, da dovolite dostop požarnega zidu VLC, ko ga znova zaženete, kar kaže, da se spletni strežnik izvaja..

Kliknite naslednjo povezavo ali vtaknite njen naslov v brskalnik, da dostopite do spletnega vmesnika VLC na lokalnem računalniku: http: // localhost: 8080 /
Če uporabljate VLC 2.0.1, nekateri elementi spletnega vmesnika - zlasti bar za iskanje - morda ne bodo delovali pravilno. To je napaka v različici 2.0.1, ki ni prisotna v 2.0.0 in je bila popravljena za različico 2.0.2. VLC 2.0.0 vključuje nov spletni vmesnik, ki nadomešča starega - upajmo, da bo v prihodnjih različicah videl več poliranja.

Dovoli oddaljeni dostop
Privzeto je spletni vmesnik popolnoma zaklenjen - omejen je na localhost, kar pomeni, da lahko do njega dostopate samo iz računalnika, na katerem se izvaja VLC. Če poskusite dostopiti do strežnika HTTP HTTP iz katere koli druge naprave, boste videli stran s 403 prepovedano napako.

Če želite omogočiti dostop iz drugih računalnikov, boste morali urediti datoteko .hosts spletnega vmesnika. To datoteko boste našli v različnih imenikih v različnih operacijskih sistemih:
- Windows - C: Programske datoteke (x86) VideoLAN VLC (http) (32-bitne različice operacijskega sistema Windows uporabite »Programske datoteke« namesto »Programske datoteke (x86)«).
- Mac OS X - /Applications/VLC.app/Contents/MacOS/share/lua/http/.hosts
- Linux - /usr/share/vlc/lua/http/.hosts

Če želite urediti to datoteko v sistemu Windows, morate odpreti beležnico - ali drug urejevalnik besedila - kot skrbnik. Poiščite zgoraj navedeno mapo in v pogovornem oknu za beležke izberite možnost »Vse datoteke«, da si ogledate datoteko .hosts.

Zadnji dve vrstici lahko odznačite (da odkomentirate vrstico, odstranite # na začetku vrstice), da omogočite dostop z vseh naslovov IP, vendar datoteka zapisuje, da to ni popolnoma varno. Omogočite lahko tudi vrsto naslovov IP - ali pa določite naslov IP vsake druge naprave, ki jo želite tu dovoliti (dodajte vsak naslov IP v ločeno vrstico)..

Po spremembi shranite datoteko in znova zaženite VLC.
Uporaba spletnega vmesnika
Vtaknite http://123.456.7.89:8080 v spletni brskalnik na dovoljenem računalniku ali pametnem telefonu, da si ogledate spletni vmesnik VLC. Zamenjajte »123.456.7.89« v naslovu z IP naslovom računalnika, v katerem se izvaja VLC.
Če morate najti naslov IP računalnika, lahko uporabite ukaz ipconfig v oknu ukaznega poziva. Pod imenom vaše povezave poiščite vrstico z naslovom IPv4.

Če želite dostopati tudi do spletnega vmesnika VLC prek interneta namesto v lokalnem omrežju, boste morali posredovati vrata na usmerjevalniku.