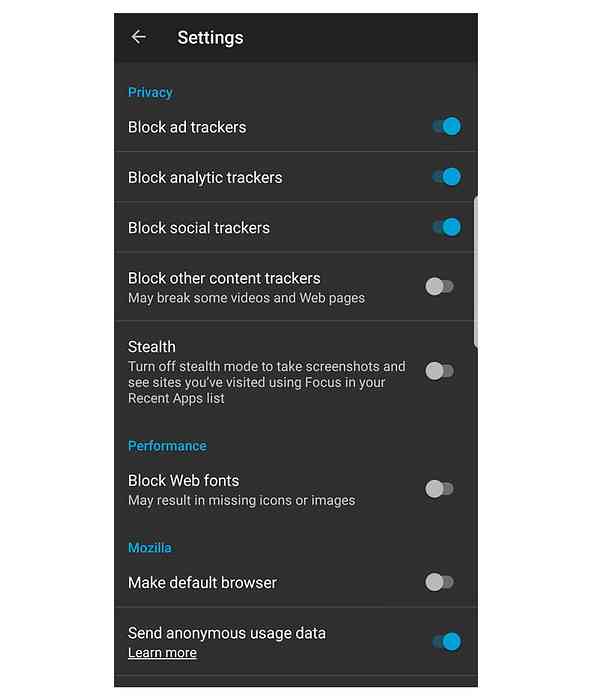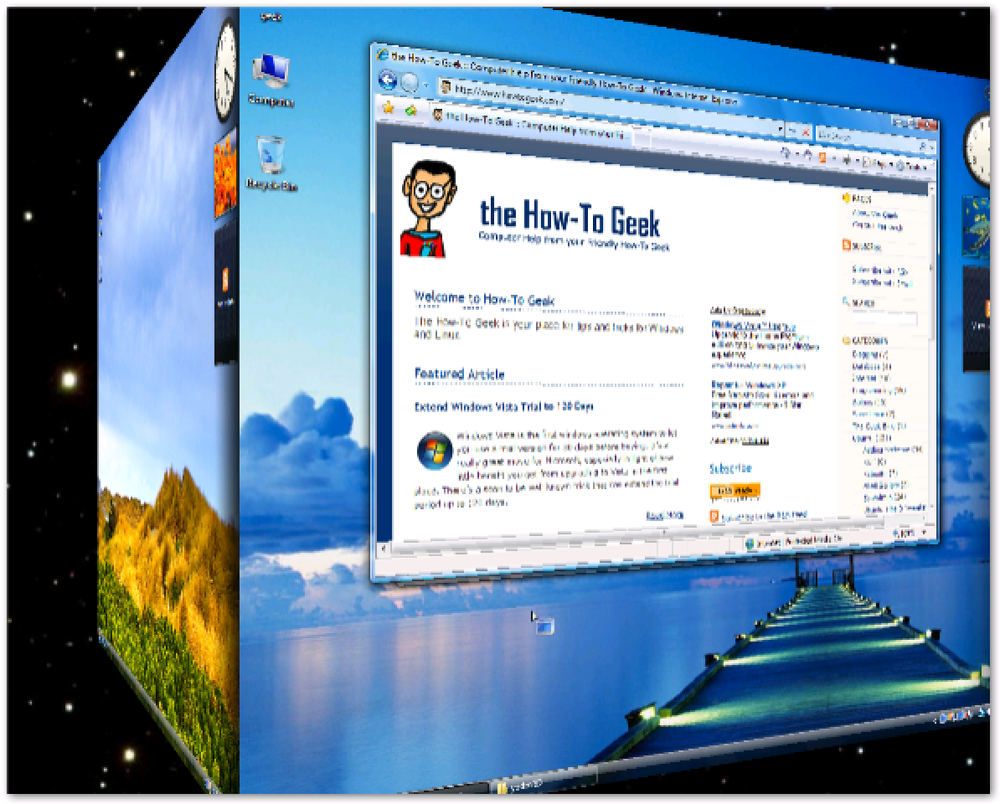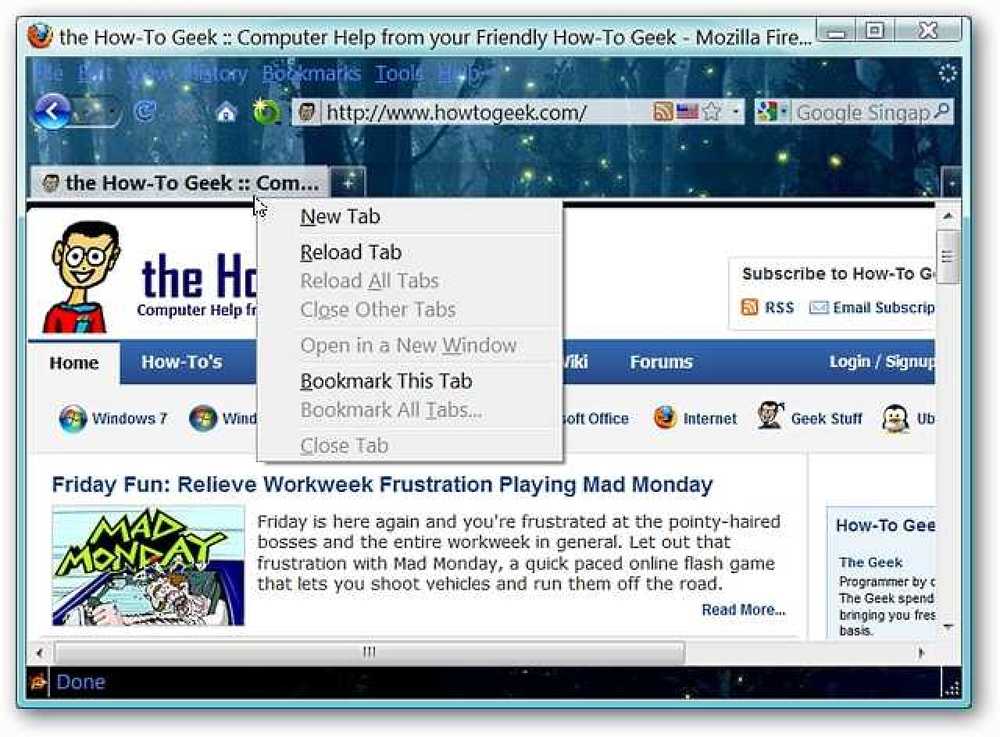Prenesite kazalnik aktivnosti klasičnega omrežja nazaj v sistemu Windows 7
Iščete kazalnik aktivnosti omrežja, ki v sistemu Windows 7 prikazuje več življenj kot privzeto? Sedaj lahko dobite klasično verzijo dvojnega monitorja in si ogledate, kdaj se pojavlja omrežna aktivnost.
Pred tem
Tu je privzeti »indikator omrežne aktivnosti« v enem od naših primerov sistemov ... ne glede na to, kaj se dogaja, izgleda precej brez življenja (in dolgočasno).


Nastaviti
Ko prenesete aplikacijo, je v datoteki zip in vsebuje samo tri datoteke. Ko ste razpakirali vsebino, boste morali ustvariti mapo »Programske datoteke«, vsebino vstaviti in ustvariti priročno bližnjico. Zdaj ste pripravljeni na »zamenjavo« privzetega »indikatorja omrežne aktivnosti« in uživajte v klasični dobroti.

Po
Takoj, ko zaženete aplikacijo, boste imeli dve ikoni »indikatorja omrežne aktivnosti«, ki se začasno prikažeta v »sistemskem predalu«.

Čas za izklop privzetega kazalnika »Network Activity Indicator«. Uporabite ukaz »Prilagodi ukaz«, da odprete okno »Ikone območja obvestil«.

Pomaknite se skozi in nastavite privzeti kazalnik omrežne dejavnosti na »Skrij ikono in obvestila«…

In nastavite »NetworkIndicator.exe« na »Prikaži ikono in obvestila«. Ko končate, kliknite »OK«.

Zdaj lahko preprosto vidite, kdaj se pojavlja omrežna dejavnost.


Meniji in nastavitve
To je “meni desnega klika” za aplikacijo… do nastavitev lahko dostopate od tukaj in da jo zaprete, boste morali klikniti na “Close Menu” \ t.

Tukaj so nastavitve. Prilagodite lahko trajanje »utripanja« in nastavite aplikacijo, da se samodejno naloži ob zagonu sistema Windows.

Zaključek
Če ste želeli »kazalnik omrežne dejavnosti«, ki kaže več življenja kot privzeto vgrajeno v operacijski sistem Windows 7, potem morate to aplikacijo zagotovo poskusiti.
Povezave
Prenesite kazalnik aktivnosti omrežja za Windows 7 (različica 1.7)