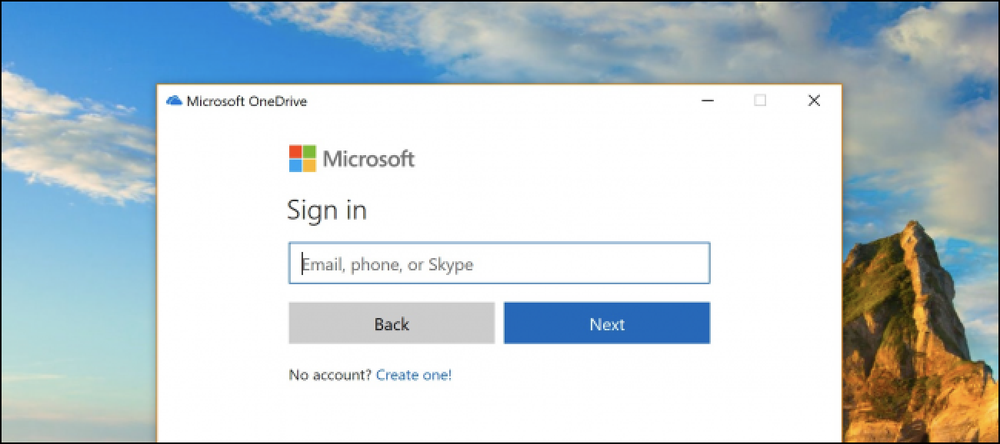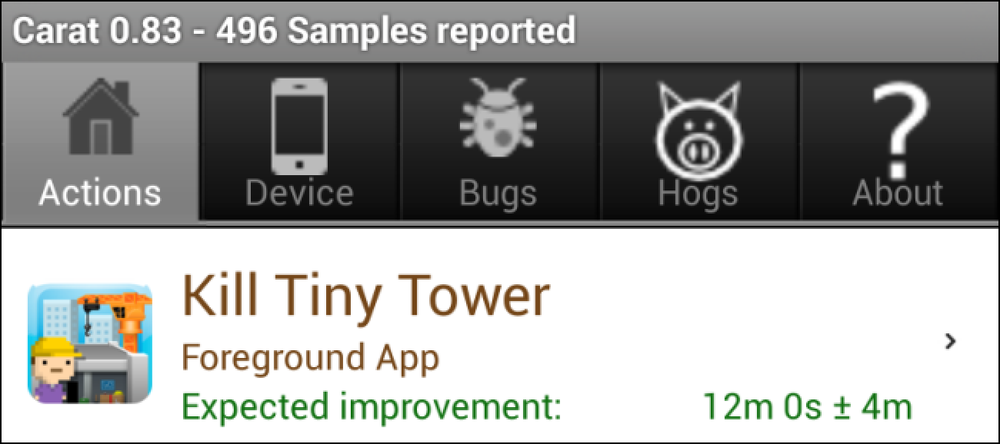Pridobite Safari Reader za Chrome in Firefox z iReaderjem
Ali želite v brskalniku Safari uporabiti novo funkcijo za branje, vendar ne želite preklopiti brskalnikov samo za eno funkcijo? Podobno orodje za branje lahko dodate Firefoxu in Google Chromu s končnico iReader.
Firefox in Google Chrome sta danes eden najpogosteje uporabljenih brskalnikov in sta za večino geeksov izbira. Čeprav boste morda želeli preizkusiti nove funkcije v drugih brskalnikih, se večina od nas vrne k Firefoxu ali Chromeu kot privzetemu brskalniku. Z novo funkcijo Reader v brskalniku Safari je zelo enostavno brati spletne članke brez vseh standardnih motenj na spletu, zato smo bili veseli, kako smo lahko dodali to funkcijo drugim priljubljenim brskalnikom. Oglejmo si, kako lahko dodate in uporabite razširitev iReader v brskalniku Google Chrome in Firefox.
Namestite in uporabljajte iReader v brskalniku Google Chrome
Če želite začeti uporabljati iReader v brskalniku Google Chrome, pojdite na njegovo stran v galeriji razširitev in ga namestite kot običajno (spodnja povezava).

Nato, ko berete članek na spletu, kliknite novo ikono iReader v naslovni vrstici, da odprete stran v načinu Reader.

Stran bo nato prekrita s čitalnikom, ki deluje podobno kot brskalnik Safari. To je odličen način za branje dolgih člankov, saj je veliko bolj berljiv in lažji na očeh kot večina spletnih strani.

Tako kot Safari Reader, boste videli plavajočo orodno vrstico nad člankom, ko miško premaknete na dno strani. Tukaj lahko natisnete, pošljete po e-pošti, tweetate ali delite članek na Facebooku, povečate ali pomanjšate. Če v članku najdete slike, ki motijo, kliknite ikono fotografije, da jih izklopite.

Številne nastavitve lahko spremenite tudi v iReaderju; kliknite ikono zobnika v plavajoči orodni vrstici, da odprete stran Možnosti.

To odpre stran z možnostmi iReader v novem zavihku. V iReaderju lahko spremenite široko paleto nastavitev, vključno z nepreglednostjo spletne strani v ozadju, in pisave, ki se uporablja v bralniku. Nastavite lahko tudi Hotkey, da odprete iReader, ne da bi morali pritisniti gumb v naslovni vrstici. Takoj boste videli predogled novih nastavitev, nato pa pritisnite Shrani ko ste končali, jo prilagodite po svojih željah.

Namestite in uporabite iReader za Firefox
iReader je bil pred kratkim izdan tudi za Firefox, tako da ga lahko zdaj dodate v izvirni razširljivi brskalnik. Poiščite stran iReader na spletnem mestu z dodatki Mozilla (spodaj) in kliknite Dodaj v Firefox. Mozilla tega dodatka še ni pregledala, zato boste morda morali klikniti drugo Dodaj v Firefox , da ga namestite.

Preden začnete uporabljati dodatek, morate ponovno zagnati Firefox.

Zdaj, ko berete članek na spletu, lahko v naslovni vrstici kliknete ikono iReader, da jo odprete v načinu Reader.

To bo odprlo vaš članek v bralcu nad prvotno spletno stranjo. Vrvice za pomikanje ne izgledajo tako lepo v različici Firefox, vse ostalo pa deluje enako.

Različice iReaderja v brskalniku Firefox in Chrome odlično delata z več stranmi, kot je Safari Reader.

Dodatek Firefox vključuje tudi možnosti, čeprav se odprejo v pojavnem oknu. Tu lahko spremenite pisave, širino, motnost ozadja in drugo.

Zaključek
iReader je zelo prijetna razširitev branja za Chrome in Firefox in uživali smo v branju dolgih člankov s svojo postavitvijo v slogu knjige. Po privzeti nastavitvi je bolj prilagodljiv kot Safari Reader, tako da lahko deluje tako, kot želite. Ker se naše branje preusmerja na internet, je zelo lepo imeti orodja, ki omogočajo, da je branje bolj prijetno, in to je zagotovo eden od njih..
Če želite brskati z brskalnikom Safari, si oglejte naš članek o tem, kako uporabljati in prilagoditi brskalnik Safari.
Povezave
Namestite iReader za Google Chrome
Namestite iReader za Firefox