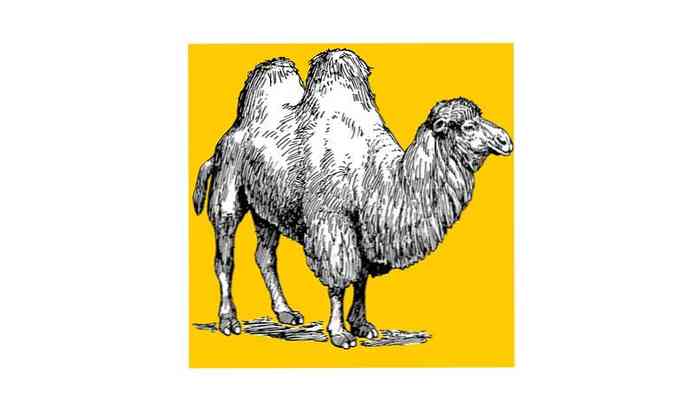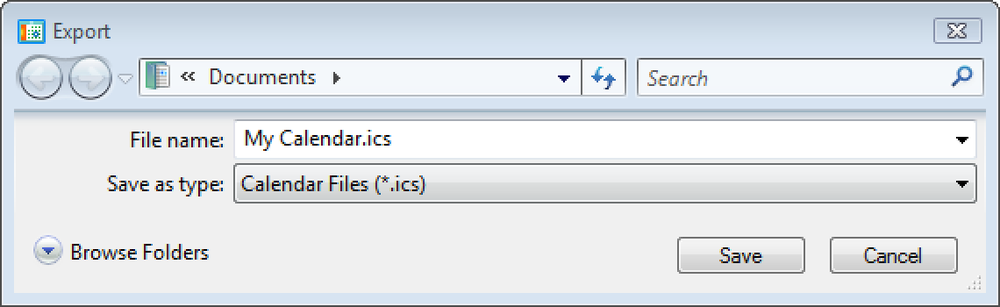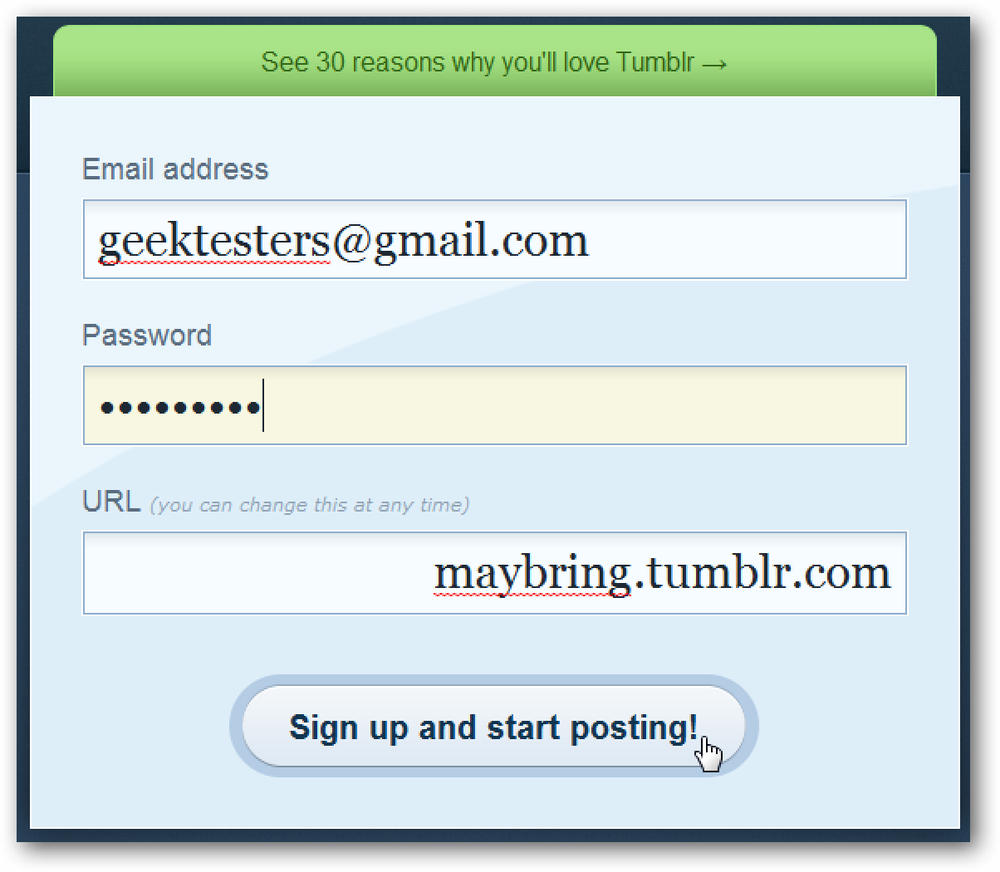Ustvarite zagonski Ubuntu 9.10 USB Flash Drive
Ubuntu Live CD ni samo koristen za preizkušanje Ubuntuja, preden ga namestite, lahko ga uporabite tudi za vzdrževanje in popravilo računalnika z operacijskim sistemom Windows. Tudi če ne nameravate namestiti Linuxa, bi moral vsak uporabnik Windows imeti pri roki zagonskega pogona Ubuntu USB, če se kaj zgodi v sistemu Windows.
Ustvarjanje zagonskega pogona USB je presenetljivo enostavno z majhno samostojno aplikacijo, imenovano UNetbootin. Ubuntu bo celo prenesel za vas!
Opomba: Ubuntu bo na vašem bliskovnem pogonu potreboval približno 700 MB, zato izberite bliskovni pogon z vsaj 1 GB prostega prostora, formatiran kot FAT32. Ta proces ne bi smel odstraniti obstoječih datotek na bliskovnem pogonu, ampak če želite biti varni, morate varnostno kopirati datoteke na bliskovnem pogonu.
Ubuntu namestite na svoj pogon
UNetbootin ne zahteva namestitve; samo prenesete aplikacijo in jo zaženite.

V spustnem meniju Distribucija izberite Ubuntu in nato 9.10_Live iz spustnega polja Version. Če imate 64-bitni stroj, izberite 9.10_Live_x64 za različico.

Na dnu zaslona izberite črko pogona, ki ustreza pogonu USB, na katerega želite namestiti Ubuntu. Če v spustnem polju Vrsta izberete USB pogon, bodo na voljo samo črke pogonov USB.

Kliknite OK in UNetbootin bo začel izvajati svoje delo. Najprej bo prenesel Ubuntu Live CD.
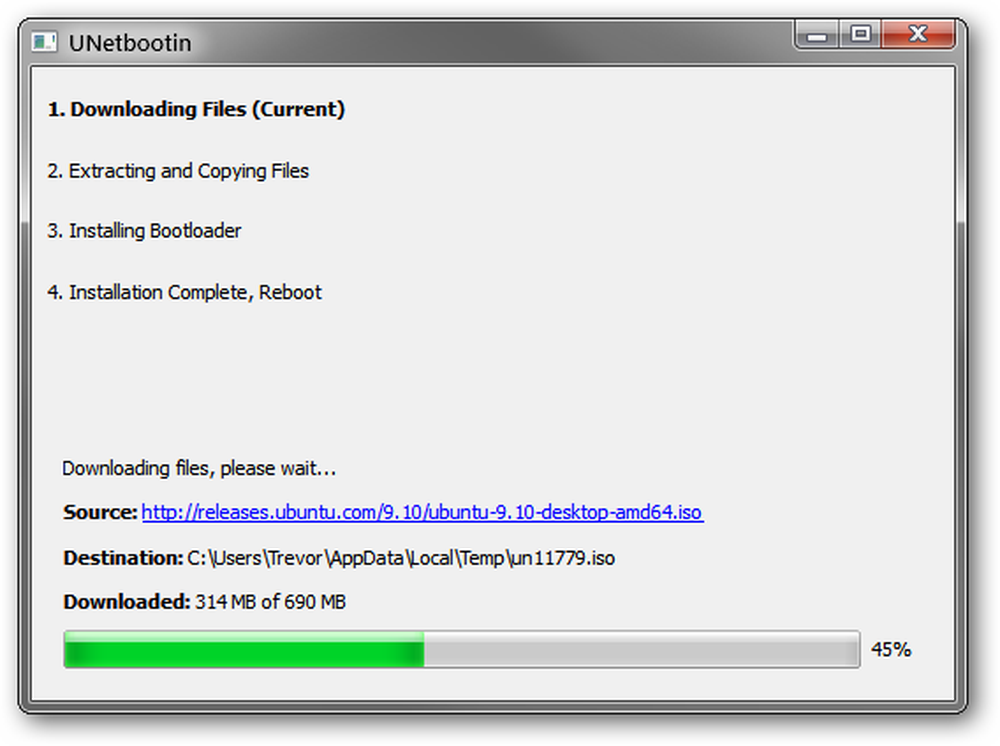
Nato bo kopiral datoteke iz Ubuntu Live CD-ja na vaš pogon.

Čas, ki ga boste potrebovali, se bo razlikoval glede na vašo internetno hitrost, ko boste končali, kliknite Izhod. Trenutno ne nameravate namestiti Ubuntuja, zato vam ni treba ponovno zagnati računalnika.
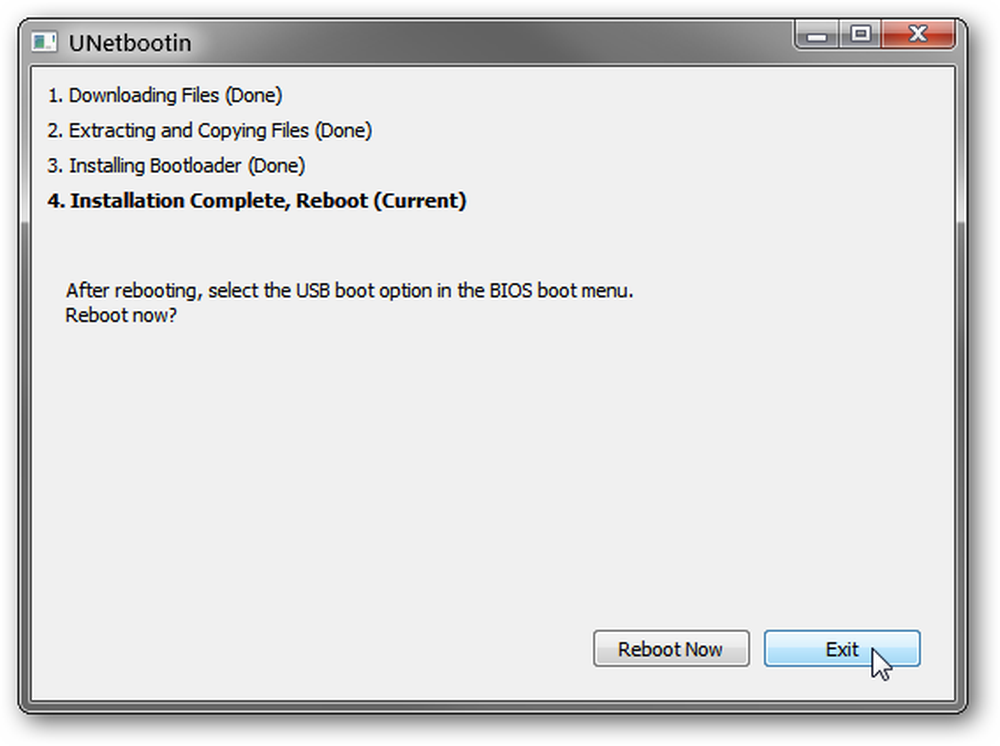
Če pogledate USB pogon, bi morali videti veliko novih datotek in map. Če ste že imeli datoteke na pogonu, bi morali biti še vedno prisotni.

Zdaj ste pripravljeni zagnati računalnik v Ubuntu 9.10!
Kako zagnati Ubuntu
Ko pride čas, da morate zagnati Ubuntu, ali če želite le preizkusiti in se prepričati, da vaš bliskovni pogon deluje pravilno, boste morali nastaviti računalnik na zagon z bliskovnega pogona..
Postopki za to se razlikujejo glede na BIOS - ki je odvisen od vaše matične plošče. Če želite dobiti podrobna navodila o spreminjanju zagona računalnika, poiščite priročnik za matično ploščo (ali priročnik za prenosni računalnik za prenosni računalnik).
Za splošna navodila, ki zadostujejo za 99% vas, preberite na.
Poiščite pomembne tipke na tipkovnici
Ko se računalnik zažene, na zaslonu utripa kup besed in številk, ki jih običajno ignorirate. Tokrat morate skenirati zagonski zaslon za nekaj ključnih besed z nekaterimi pripadajočimi tipkami: Boot meni in Setup. Običajno se bodo prikazale na dnu zaslona.

Če ima vaš BIOS meni za zagon, preberite nadaljevanje. V nasprotnem primeru preskočite na Trda: Uporaba programa Setup oddelek.
Enostavno: Uporaba zagonskega menija
Če vaš BIOS ponuja zagonski meni, nato med postopkom zagona pritisnite gumb, povezan z zagonskim menijem. V našem primeru je to ESC.
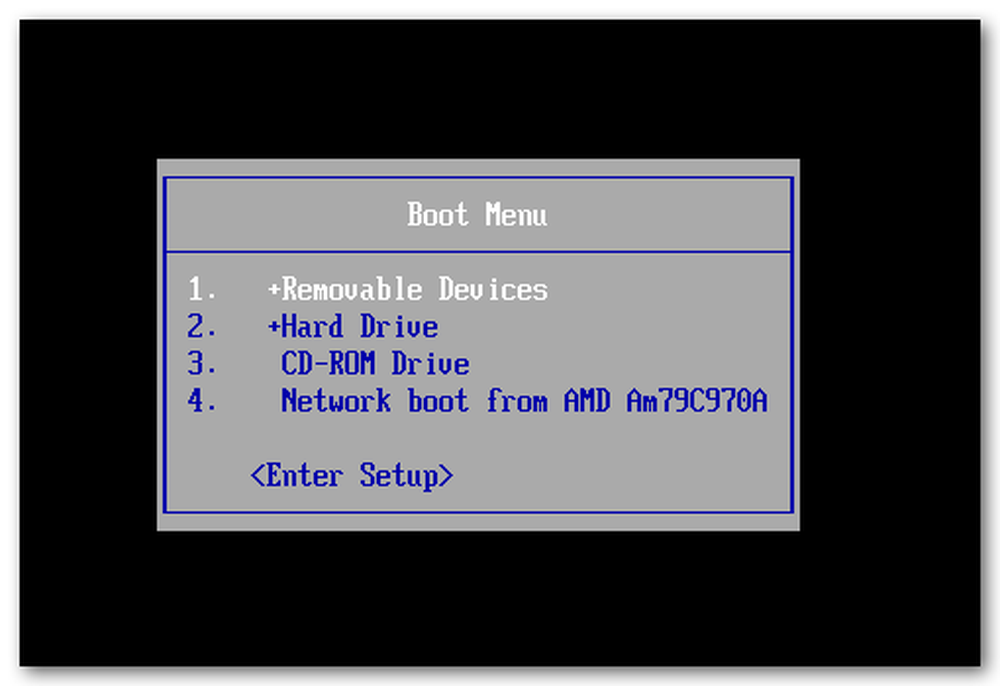
Naš primer Boot Menu nima možnosti za zagon z USB-ja, vendar mora imeti Boot Menu nekaj možnosti, kot so USB-CDROM, USB-HDD, USB-FLOPPY in drugi. Preizkusite možnosti, ki se začnejo z USB-jem, dokler ne najdete tistega, ki deluje.
Ne skrbite, če ne deluje - lahko znova zaženete in poskusite znova.
Uporaba menija za zagon ne spremeni običajnega zagonskega zaporedja v sistemu, zato se bo naslednjič, ko boste zagnali računalnik, zagnal s trdega diska kot običajno.
Trda: Uporaba programa Setup
Če vaš BIOS ne ponuja zagonskega menija, boste morali spremeniti vrstni red zagona v programu Setup.
Opomba: V nastavitvah BIOS-a so na voljo nekatere možnosti, ki lahko vplivajo na stabilnost naprave. Pazite, da spremenite samo možnosti zagonskega zaporedja.
Pritisnite gumb, povezan z namestitvijo. V našem primeru je to F2.
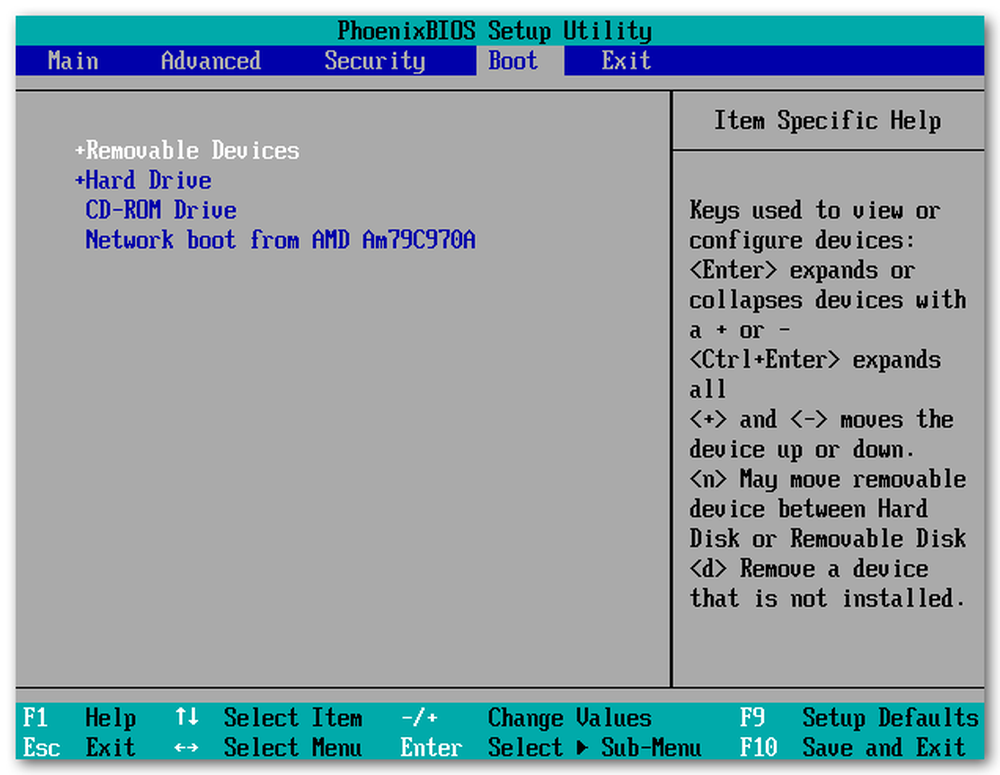
Če ima nastavitev BIOS-a jeziček za zagon, preklopite nanj in spremenite vrstni red, tako da najprej pride do ene od možnosti USB. Obstaja več možnosti USB, kot so USB-CDROM, USB-HDD, USB-FLOPPY in drugi; preizkusite jih in si oglejte, katera dela za vas.
Če vaš BIOS nima zagonskega zavihka, je vrstni red zagona običajno na voljo v naprednih možnostih CMOS.
Upoštevajte, da to trajno spremeni vrstni red zagona, dokler ga ne spremenite nazaj. Če nameravate zagnati zagonski flash pogon, ko se želite zagnati z njega, lahko zapustite zagonski vrstni red, kot je, vendar boste morda lažje preklopili naročilo nazaj na prejšnje naročilo, ko boste ponovno zagnali iz Ubuntuja..
Zagon v Ubuntu
Če nastavite desno možnost za zagon, morate biti pozdravljeni z zaslonom UNetbootin.
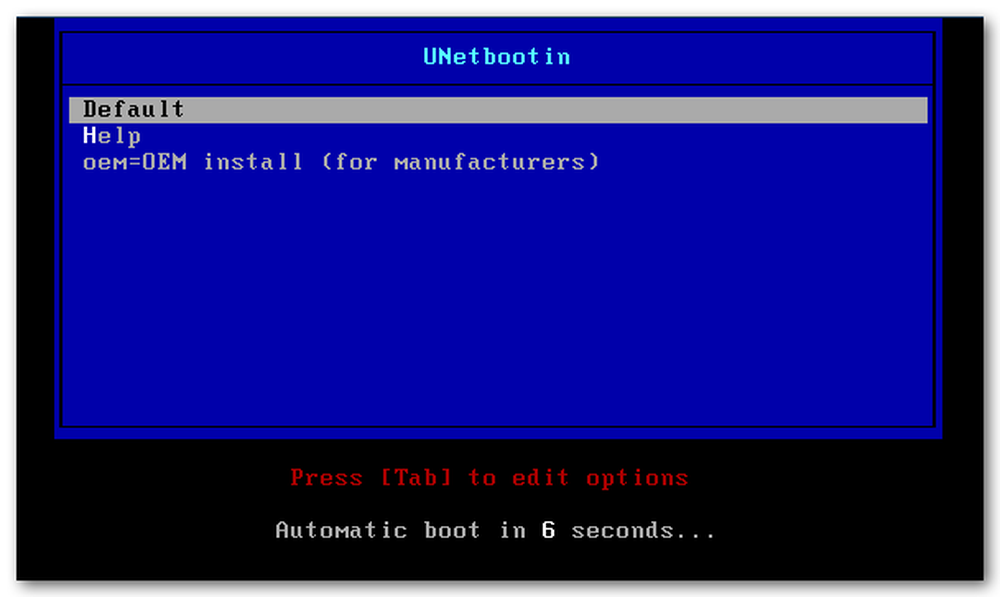
Pritisnite Enter, da zaženete Ubuntu s privzetimi možnostmi, ali počakajte 10 sekund, da se to zgodi samodejno.
Ubuntu se bo začel nalagati.
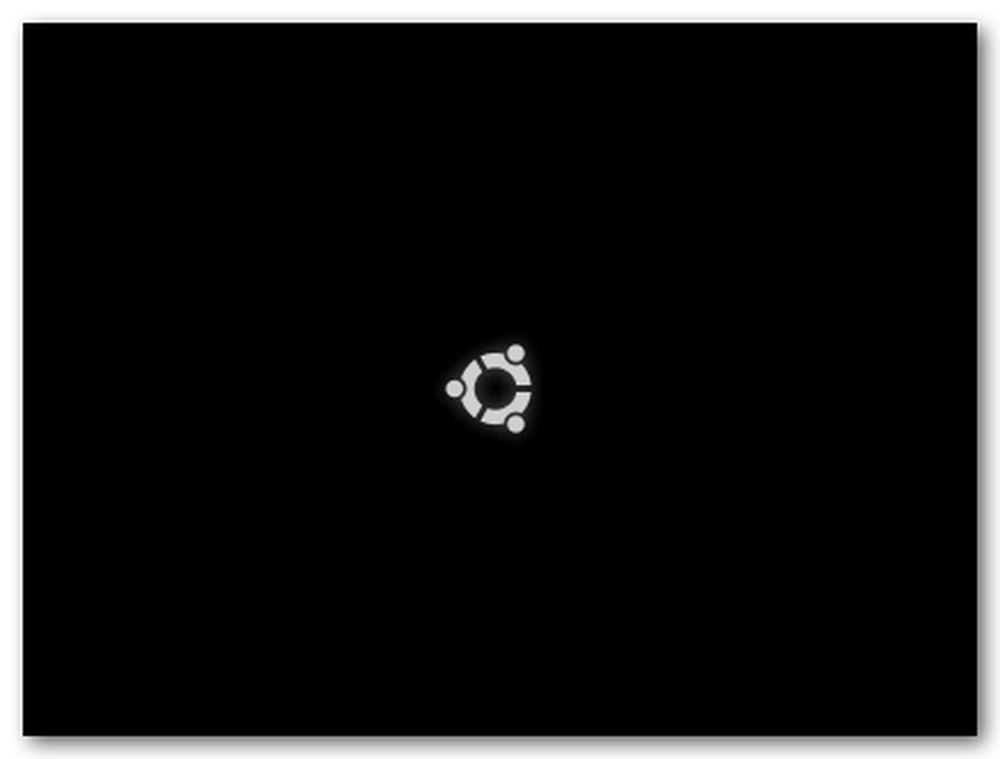
Moral bi iti naravnost na namizje brez potrebe po uporabniškem imenu ali geslu.
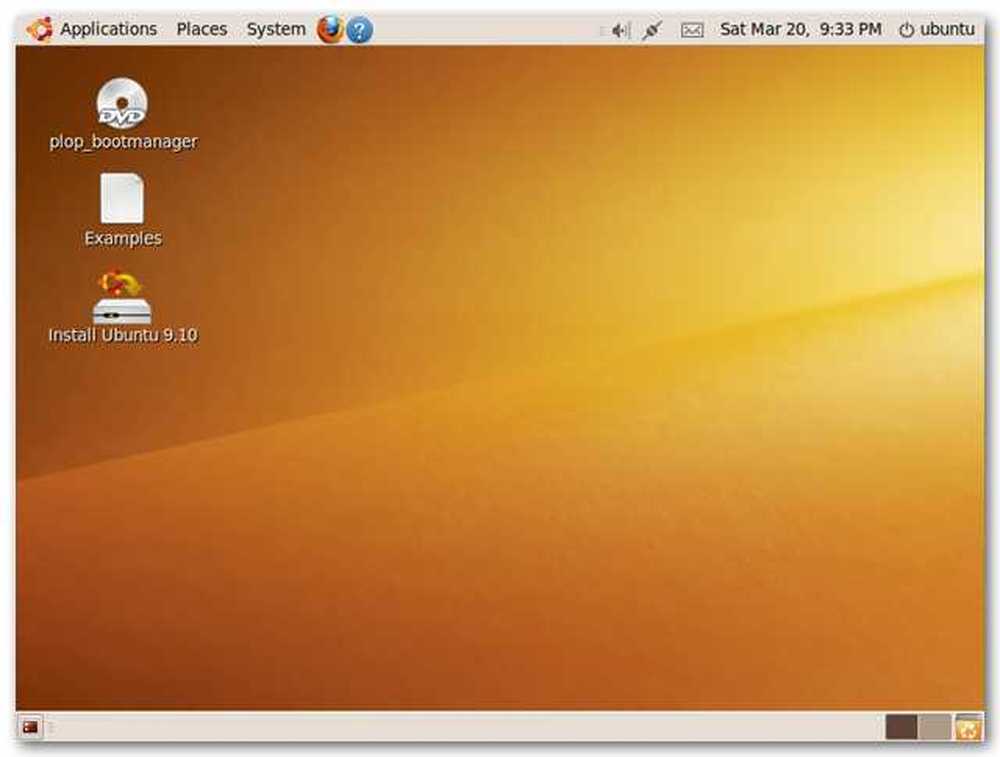
In to je to! Na tej seji v živo lahko preizkusite Ubuntu in celo namestite programsko opremo, ki ni vključena v živi CD. Nameščena programska oprema bo trajala le ves čas vaše seje - naslednjič, ko boste zagnali živi CD, se bo vrnil v prvotno stanje.
Prenesite UNetbootin iz sourceforge.net