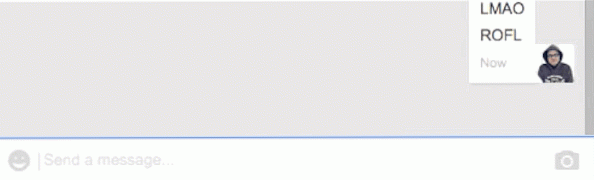14 Apple TV Remote Nasveti in triki, ki jih morate poznati

Apple TV daljinskega upravljalnika je preprost kos pripomočkov, vendar je paketi punch ob upoštevanju, da vsak gumb lahko naredite več stvari. Tukaj je nekaj Apple TV oddaljenih nasvetov in trikov, da morate vedeti, da bi vaš Apple TV igro na naslednjo stopnjo.
Hitra predstavitev daljinskega upravljalnika Apple TV
Preden se potopimo v vse kul stvari, ki jih lahko naredite z daljinskim upravljalnikom Apple TV, je verjetno dobro pogledati, kaj so vsi gumbi.

Zdaj, ko smo se tega izognili, nadaljujmo z vsemi dobrimi nasveti in triki!
Ročno Aktivirajte ohranjevalnik zaslona

Čeprav lahko počakate nekaj minut, da se ohrani ohranjevalnik zaslona Apple TV, ga lahko aktivirate ročno tako, da dvakrat kliknete gumb Meni, ko ste na začetnem zaslonu..
Preklopite med in prisilno zaprite aplikacije

Apple TV ima preklopnik aplikacij, podoben temu, kar iOS uporablja za iPhone in iPad. Lahko ga aktivirate tako, da dvakrat kliknete gumb Domov na daljinskem upravljalniku Apple TV. Ko je aktivirana, lahko s sledilno ploščico povlečete med aplikacijami.
Če želite zapreti aplikacijo, se pomaknite do nje in povlecite navzgor.
Preskoči naprej ali nazaj za 10 sekund

S klikom desnega in levega roba sledilne ploščice preskočite video posnetek naprej ali nazaj za 10 sekund z vsakim klikom.
Če palec položite na obe strani, se na dnu časovnega traku videoposnetka prikaže majhna 10-sekundna ikona, ki označuje, da imate pravilno umestitev, da kliknete navzdol in preskočite naprej ali nazaj.
Hitro drgnite skozi video

Prav tako lahko hitro očistite videoposnetek, da pridete do določenega mesta. Preprosto zaustavite videoposnetek in nato potegnite v eno ali drugo smer na sledilni ploščici, da se drgne naprej ali nazaj.
Povlecite navzdol za skrite nastavitve

Med predvajanjem videoposnetka lahko potegnete navzdol po sledilni ploščici, da prikažete nekaj skritih nastavitev, povezanih s tem videoposnetkom, na primer več informacij o videoposnetku, podnapisih in zvočnih nastavitvah.
Naredite hiter napor za vnos tipkovnice

Čeprav pri vnašanju besedila v Apple TV priporočam uporabo funkcije za glasovno besedilo Siri, lahko stvari še vedno ročno vnašate. Obstaja tudi nekaj trikov za to.
Če med vnosom s tipkovnico kliknete gumb Play / Pause, se hitro preklopi med velikimi in malimi črkami. Če kliknete in zadržite na sledilni ploščici, se prikažejo drugi znaki in hiter dostop do vračalke.
Takoj postavite Apple TV v način mirovanja

Vedno lahko greste v nastavitve in tako Apple TV v načinu mirovanja. Še lažje je samo klikniti in držati gumb Home, dokler se ne prikaže potrditev »Sleep Now?«. Samo pritisnite tipko “OK”, da pošljete Apple TV v stanje mirovanja.
Takoj ponovno zaženite Apple TV

Tako kot pri prejšnjem triku, se lahko odpravite v nastavitve, da znova zaženete Apple TV, vendar je na voljo enostavnejši in hitrejši način. Hkrati držite pritisnjene tipke Home in Menu, dokler ne začne utripati lučka na vašem Apple TV. To prisili vaš Apple TV ponovno zagnati.
Preuredite in izbrišite aplikacije na začetnem zaslonu

Tako kot na iOS-u, Apple TV vam omogoča, da preuredite aplikacije, kot se vam zdi primerno. Samo pomaknite se na aplikacijo, ki jo želite premakniti, in nato kliknite in zadržite sledilno ploščico. Aplikacija se bo začela pomikati in od tam lahko potegnete po sledilni ploščici, da jo premaknete na mesto, kjer ga želite.
Medtem ko ste v tem načinu, lahko tudi kliknete gumb Predvajaj / Premor, da prikažete več možnosti za izbrano aplikacijo, na primer brisanje ali premikanje v določeno mapo.
Preverite raven baterije na daljinskem upravljalniku

Medtem ko baterija daljinskega upravljalnika Apple TV traja že kar nekaj časa, lahko preverite, koliko časa je baterija izrabljena. Pomaknite se na Nastavitve> Daljinski upravljalniki in Naprave. Poleg možnosti »Oddaljeno« bo prikazana ikona, ki prikazuje raven baterije. Če želite določen odstotek, lahko kliknete »Oddaljeno« in si ogledate dejanski odstotek.
Prilagodite občutljivost sledilne ploščice

Sledilna ploščica se lahko počuti zelo občutljiva na vas, vendar jo lahko prilagodite. Pojdite v Nastavitve> Daljinski upravljalniki in naprave, nato pa izberite možnost »Sledenje sledenja površini«. Izbirali boste lahko med hitrim, srednjim ali počasnim, pri čemer je počasnost najmanj občutljiva.
Spremenite, kaj počne domači gumb

Gumb Home na daljinskem upravljalniku Apple TV je bil strogo mišljeno kot pravi gumb Home, tako kot na iPhone ali iPad. Vendar pa so uporabniki z dodatkom aplikacije za televizijo lahko prikazali gumb »Domov« kot dejanski gumb Domov ali kot bližnjico do televizijske aplikacije.
Pojdite v Nastavitve> Daljinski upravljalniki in naprave, nato pa izberite možnost »Domači gumb«, da spremenite tisto, kar počne gumb Domov.
Nadzor televizorja z daljinskim upravljalnikom Apple TV

Gumbi za glasnost na daljinskem upravljalniku Apple TV ne delajo ničesar iz škatle. Namenjeni so nadzoru glasnosti vašega televizorja, tako da vam ni treba uporabljati ločenega daljinskega upravljalnika, vendar morate to nastaviti.
Pojdite v Nastavitve> Daljinski upravljalniki in naprave> Regulacija glasnosti, nato pa uporabite možnosti, ki so na voljo za nastavitev. Imamo odličen vodnik, ki vas popelje skozi celoten proces.
Poleg tega, če vaš televizor podpira HDMI-CEC, lahko televizor vklopite in izklopite vsakič, ko preklopite napravo Apple TV v stanje spanja. In imamo še en odličen vodnik za to.
Obložite gumijasti trak na dnu daljinskega upravljalnika

Ta zadnji nasvet je malo nenavaden, vendar lahko veliko spremeni. Daljinski upravljalnik Apple TV ima v središču šest enakomerno oblikovanih gumbov, zaradi česar je težko povedati, v kakšni smeri je usmerjen, ne da bi ga dejansko gledal (očitno je bil to hišni ljubljenček mnogih lastnikov Apple TV)..
Če ob dnu daljinskega upravljalnika ovijete majhen gumijasti trak (ali nalepite nalepko ali karkoli drugega), lahko takoj, ko ga dvignete, usmerite navzgor. Gumijasti trak tudi preprečuje, da bi se oddaljena naprava zlahka drsela po mizi za kavo.