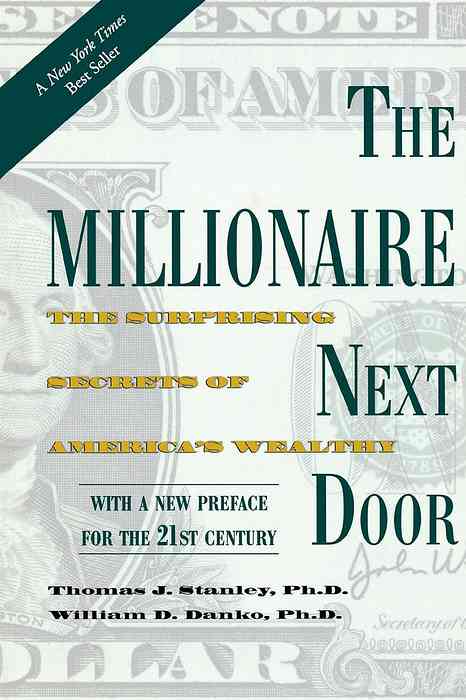10 operacij za upravljanje paketov, ki jih potrebujete Synaptic za Ubuntu

Ubuntu Software Center je trdna in uporabniku prijazna aplikacija, včasih pa potrebujete več energije. Upravitelj paketov Synaptic - ki je bil prej vključen v Ubuntu po privzetih nastavitvah - lahko naredi veliko stvari, ki jih Ubuntu Software Center ne more storiti.
Synaptic lahko namestite iz Ubuntu Software Center - samo poiščite Synaptic. Vse te operacije lahko izvedete tudi iz terminala - če pa potrebujete zmogljivo grafično aplikacijo za upravljanje paketov, Synaptic ni mogoče premagati..
Oglejte si pakete po skladišču
Če uporabljate PPA - ali druga skladišča programske opreme drugih proizvajalcev - v vašem sistemu, je lahko koristno videti, katera programska oprema je na voljo, s katerimi PPA. Center za programsko opremo Ubuntu vam ne prikaže teh informacij, lahko pa uporabite razdelek Origin v programu Synaptic, da si ogledate pakete, razvrščene po repozitoriju programske opreme.

Oglejte si ročno nameščeno programsko opremo
Ogledate si lahko tudi pakete, ki niso prihajali iz repozitorijev - na primer pakete, ki ste jih namestili s samim prenosom datotek DEB - izberite lokalno v razdelku Origin.

Nadgradnja paketov in zaklepanje različic paketov
S programom Synaptic lahko namestite določeno različico paketa in ga zaklenete tako, da ne bo samodejno nadgrajena. Ta proces smo v preteklosti podrobneje obravnavali.

Glejte Nameščene datoteke
Če želite vedeti, katere datoteke namestite v sistem - in kje se nahajajo - z desno tipko miške kliknite paket v aplikaciji Synaptic, izberite Lastnosti in kliknite kartico Nameščene datoteke..

Oglejte si informacije o paketu
V pogovornem oknu Lastnosti lahko vidite tudi druge informacije o paketu, vključno z njegovo nameščeno velikostjo, vzdrževalcem in odvisnostmi.

Prenesite spremembe seznama
Če si želite ogledati seznam sprememb v paketu in ugotoviti, katere spremembe so bile narejene v novi različici paketa, lahko izberete paket v Synaptic, kliknite meni Paket in izberite Prenesi seznam sprememb.

Odstrani samodejno nameščeno programsko opremo
Nekateri paketi se samodejno namestijo, ko namestite paket - ti paketi se imenujejo odvisnosti, ker morajo drugi paketi delovati. V nekaterih primerih lahko odvisnosti ostanejo nameščene tudi po tem, ko ste odstranili paket, ki jih je potreboval. Te odvisnosti so označene kot »samodejne odstranljive«, če niso več potrebne - lahko pregledujete samodejno odstranljive pakete, tako da izberete kartico Stanje in kliknete Namesti (samodejno odstranljivo). Od tu lahko preprosto odstranite vse te pakete.

Ustvari skript za prenos paketa
Synaptic lahko ustvari skripte za prenos paketov, ki lahko hitro namestijo pakete v drug sistem. Če želite izdelati skript lupine, poiščite pakete, ki jih želite namestiti, in uporabite možnost »Označi za namestitev« na vsakem paketu, kot če jo običajno nameščate. Ko končate z označevanjem paketov, kliknite meni Datoteka in izberite Generate Package Download Script, namesto da kliknete gumb Apply. Ta skript lahko zaženete v drugih sistemih, da hitro namestite označeno programsko opremo.

Izbrišite datoteke predpomnjenega paketa
Synaptic lahko izbriše predpomnjene datoteke datotek, da sprostijo prostor. Privzeto je, da Ubuntu shrani kopije paketov, ki jih prenese - če imate malo prostora, jih boste morda želeli izbrisati. To storite tako, da odprete okno z nastavitvami Synaptic in kliknete gumb Izbriši predpomnjene datoteke na zavihku Datoteke.

Namestite predlagane pakete
Ubuntu Software Center po privzetku namesti "priporočene" pakete paketa - vendar vzdrževalec paketa lahko nekatere pakete označi tudi kot "predlagane". Te lahko namestite v Synaptic tako, da z desnim klikom na paket in z uporabo menija Označi predlagano za namestitev..