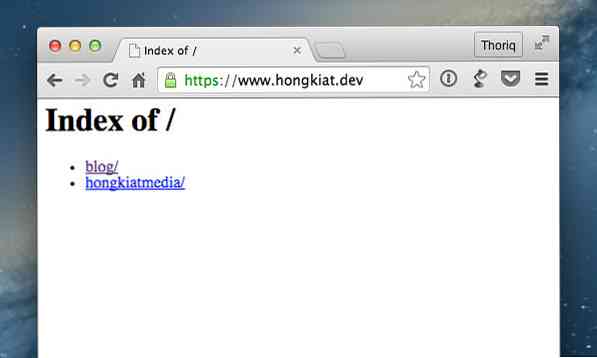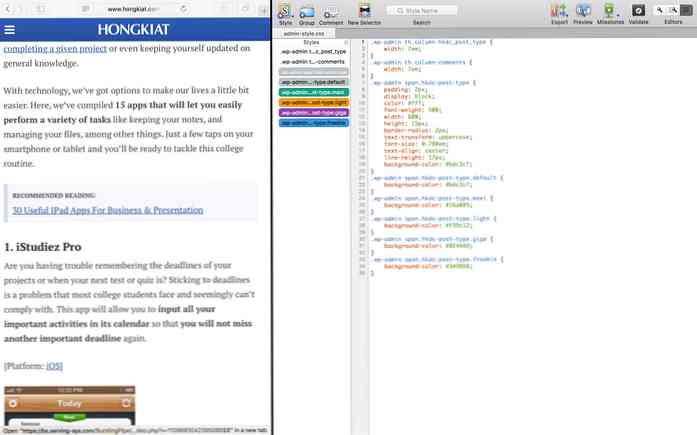Kako omogočiti SSL za Localhost z MAMP
Če imate nameščen SSL (Socket Secure Layer), je to eden od načinov za zaščito vaše spletne strani. SSL bo v bistvu šifriral podatkovne transakcije med brskalnikom in strežnikom. Tako boste verjetno želeli preizkusiti svoje spletno mesto v okolju SSL že v razvojnih fazah.
URL-ji in druga sredstva spletnega mesta, kot sta CSS in JavaScript, so pravilno opozorjeni prek https protokol. Kako torej omogočimo SSL v našem lokalnem gostitelju? Potrebovali boste nekaj ukaznih vrstic, spremembe datotek, konfiguracije in nekaj okornejših korakov. Toda premostimo vse to in namesto tega uporabimo MAMP Pro.
Omogočanje SSL-ja
Zaženite MAMP in ustvarite VirtualHost z domeno po meri; to domeno lahko nastavite v podaljšku, kot je .dev ali .lokalni. V tem primeru sem ustvaril www.hongkiat.dev ki se uporablja za gostitelja www.hongkiat.com razvoj.

Vsak od VirtualHost, ki ga ustvarite v MAMP-u, bo imel posamezne možnosti, na katerih lahko naredite nekaj konfiguracij.
Če želite omogočiti SSL za VirtualHost, pojdite na kartico SSL in označite možnost SSL. Nato boste morali poiskati datoteke potrdil SSL. Če ga imate, poiščite in dodelite datoteke. Če ne, kliknite gumb Ustvari samopodpisano potrdilo, da bo MAMP ustvaril potrdila za vas.
Če ga želite ustvariti, vas bo MAMP prosil za nekatere informacije, kot sta koda države in država, ki ju dodelite v potrdilu, na primer:
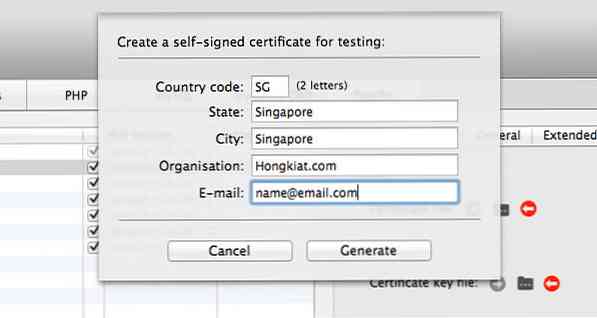
Datoteko shranite v ustrezno mapo in nastavite SSL.
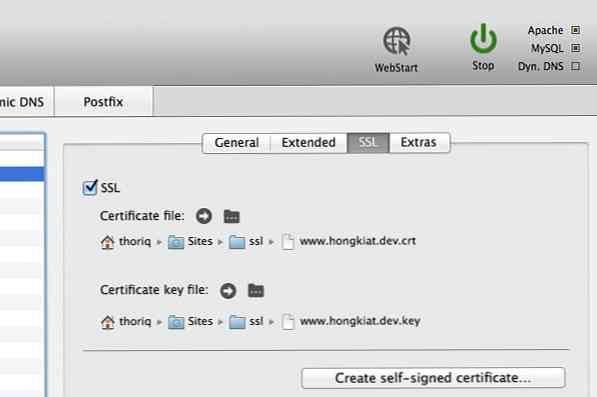
Naj Chrome varuje vašo spletno stran
Ko je SSL nastavljen, bi morali zdaj imeti možnost, da si ogledate svoje spletno mesto prek https protokol. Namesto tega pa se prikaže napaka (kot spodaj), ker v tem primeru brskalniki ne prepoznajo potrdila SSL, Chrome. Opomba če boste zagnali spletne strani, ki temeljijo na WordPress, boste morali spremeniti siteurl in doma vnos iz wp_options v podatkovni zbirki.
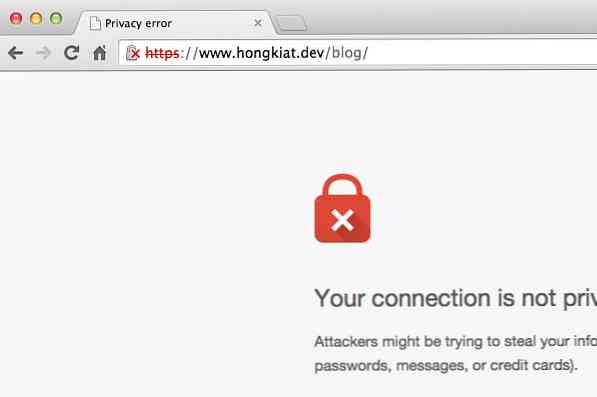
Razen, če imate vprašanje zaupanja s seboj, lahko preprosto odidete na Napredno in kliknite Nadaljujte na ime vašega spletnega mesta si oglejte spletno mesto.
Če vas moti rdeči križ, prikazan v Chromu, morate to storiti sile Chrome bo zaupal ustvarjenemu potrdilu:
Najprej kliknite to prečrtano ikono ključavnice in nato kliknite Informacije o certifikatu povezavo. Chrome vam bo prikazal pojavno okno z vsemi informacijami o certifikatu SSL, dodeljenih na spletnem mestu. Povlecite in spustite ikono potrdila na namizje.
Če uporabljate OS X, vas bo odprtje te datoteke certifikata pripeljalo do aplikacije Keychain Access.
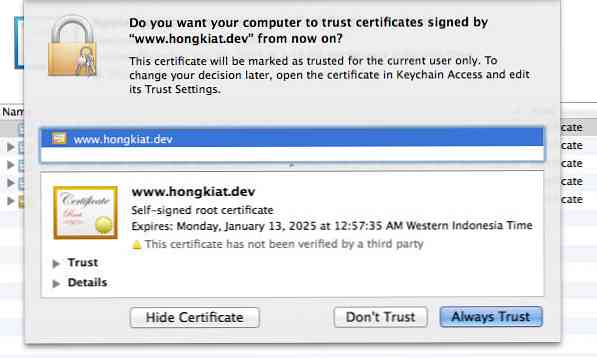
Kot ste pričakovali, morate izbrati možnost Vedno zaupaj. Izberite potrdilo spletnega mesta in kliknite [jaz] za razkrivanje podrobnosti potrdila Zaupanje ravni. Znotraj Zaupanje boste videli možnost »Ko uporabljate ta certifikat«. V tej fazi je privzeta vrednost nastavljena na »Uporabi nastavitve po meri«. Da bo vaše potrdilo zaupano, nastavite to možnost na »Vedno zaupaj«; za posodobitev te nastavitve boste morali vnesti geslo.
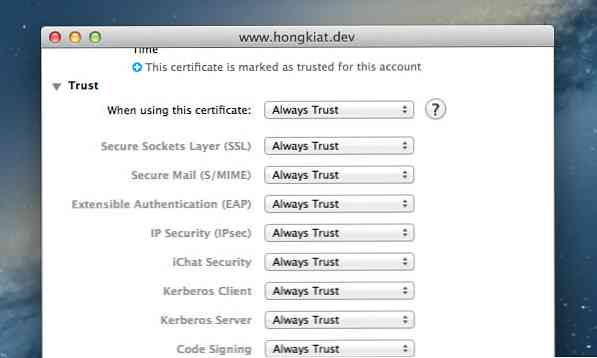
Vsi smo pripravljeni. Znova odprite spletno mesto v Chromu in zdaj bi morali videti zeleno ključavnico. Čestitamo, vaš certifikat SSL je zdaj zaupan.