Kako nastaviti Picaso s fotografijami v storitvi Google+
Prvotno sem napisal ta članek leta 2007, vendar ga posodabljam za leto 2014, ker se je v sedmih letih veliko spremenilo. Prvič, Spletni albumi Picasa ne obstajajo več. Od izdaje storitve Google+ se vse shranjevanje fotografij izvaja v storitvi Google+ Fotografije. Lahko pa še vedno uporabljate Picaso za Mac in PC za nalaganje slik v fotografije v storitvi Google+.
Jaz sem velik oboževalec Picase zaradi njegove enostavne uporabe in načina, kako organizira vse moje slike. Dejstvo je, da lahko slike shranim lokalno, vendar mi je v Picasi drugače urejeno z albumi in jih nato naloži neposredno v fotografije v storitvi Google+. Ne maram Flickra, ker je težko naložiti fotografije in nimajo namiznega programa, ki bi organiziral vse moje tisoče slik. Če se želite odločiti za najboljši program za upravljanje fotografij, bi šel z Picaso!
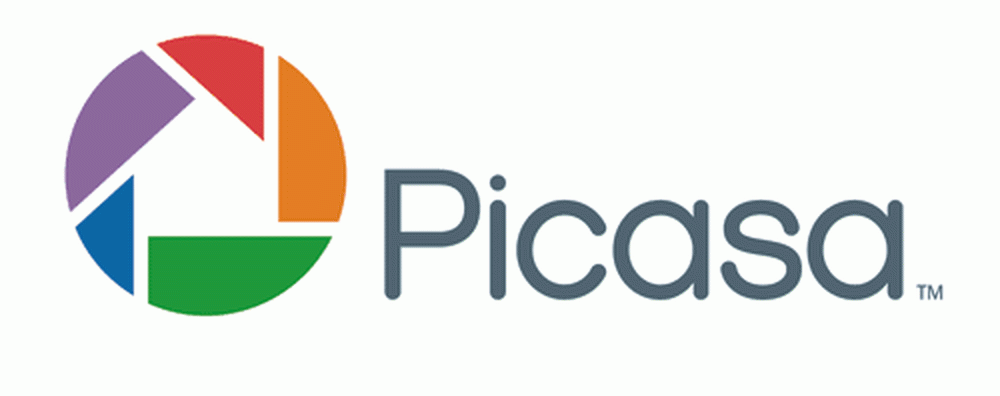
V redu, zato si oglejte, kako bi lahko nastavili fotografije v storitvi Google+ s storitvijo Picasa (in nato postavili Picaso)… STEPWISE!
Korak 1) Prenesite program Picasa. Pojdite na http://picasa.google.com/ in kliknite povezavo Prenesi Picaso. Odpre se pogovorno okno z zahtevo, da shranite datoteko ali jo zaženete. Lahko kliknete »Zaženi«, tako da se bo po prenosu samodejno zagnal namestitev. Kot že omenjeno, je na voljo za Mac in Windows, kar je res lepo.
2. korak) Nato lahko pred začetkom Picase premaknete vse slike v mapo Moje slike v razdelku Moji dokumenti. Tako najprej Picasa najde vaše slike. Zdaj, če imate tono fotografij in bo trajalo premalo, da jih premaknete ali pa jih preprosto ne želite, pojdite naprej in odprite Picaso..
3. korak) Nadaljujte in zaženite Picaso. Ko se naloži, se prikaže pogovorno okno, ki prosi, da skenirate celoten računalnik ali pa samo Moje slike, Moje dokumente in namizje. Običajno izberem zadnjo možnost (My Pics, My Docs, Desktop), ker bo drugače, ko bo celoten računalnik skeniran, pobral veliko junk slik, ki jih verjetno ne želite (ikone Officea itd.). Torej, tudi če vaše slike niso v teh mapah, jo preprosto izberite in vseeno vam bom pokazal, kako lahko kasneje dodate mape.
4. korak) Daj si nekaj časa, da najde vse slike in vidiš, da se mape nalagajo na levi strani. Ko kliknete eno od map, se vse slike naložijo na desni strani kot sličice. Privzeto je dovolj pameten, da razvrsti vse slike po letu, mesecu itd.
Hitri nasvet: Če je datum, ki ga je določila Picasa, nepravilen, samo z desno tipko miške kliknite mapo in izberite Uredi opis. Tu lahko spremenite datum in dodate tudi lokacijo, če želite.

Korak 5) OČe je vse naloženo, lahko kliknete katero koli mapo v levem podoknu in to mapo označite in prikažete slike za to mapo. Nato z desno miškino tipko kliknite mapo in pojavi se možnost Naloži v Google+ Fotografije. Ko kliknete to, vas bo vprašal za podatke za prijavo, zato morate ustvariti Google Račun, če ga še nimate. Obstaja možnost, da se prijavite, zato jo kliknite, če nimate Google Računa.
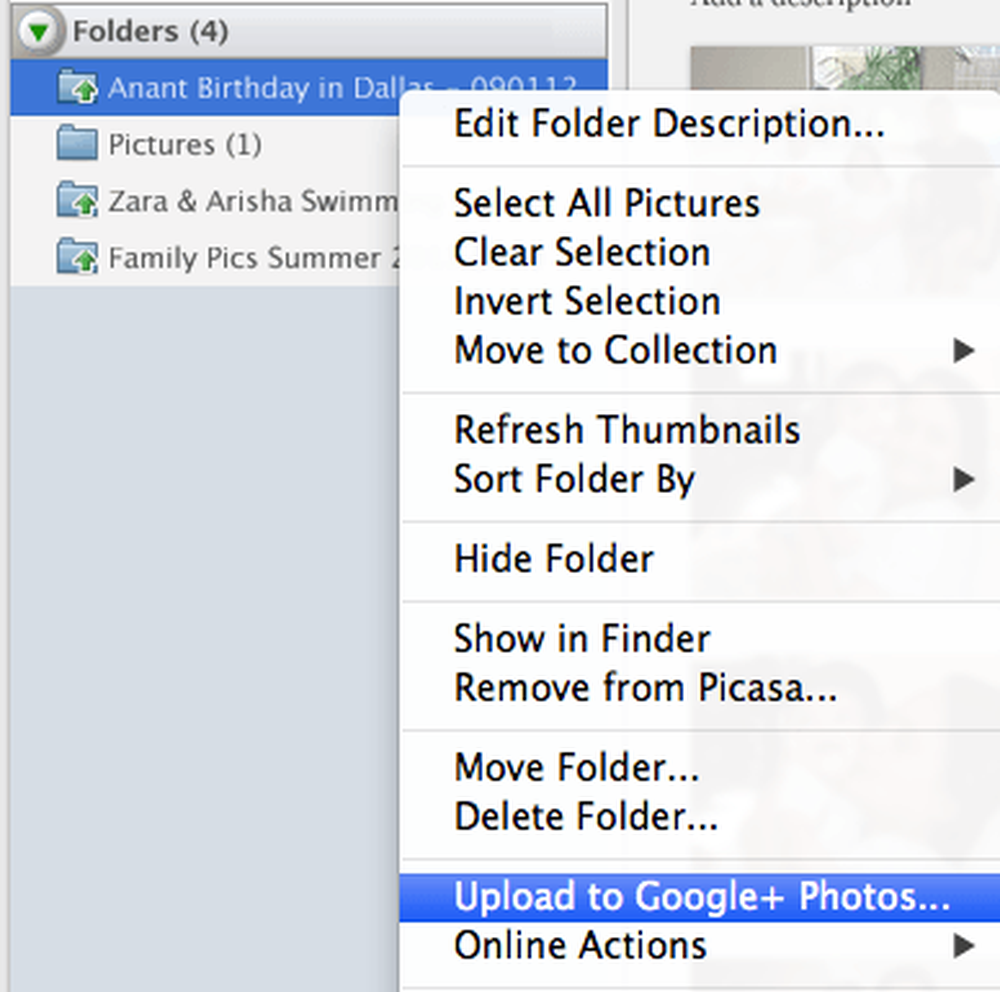
6. korak) Ko to storite, se prikaže drugo pogovorno okno z naslovom albuma in drugimi informacijami. Večina je samoumevna, vendar je nastavitev za nastavitev prenosa prepuščena kot privzeta nastavitev Najboljše za skupno rabo. Lahko izberete Izvirnik če želite ustvariti varnostno kopijo vseh slik pri najvišji ločljivosti.
Zdaj, ko je fotografija v storitvi Google+ Fotografije novi Spletni albumi Picasa, lahko omogočite skupno rabo s krogi v storitvi Google+. Če nikogar ne dodate, bo to zasebni album. Sedaj kliknite Prenos in ste svoj prvi album uspešno prenesli v fotografije storitve Google+ iz Picase.
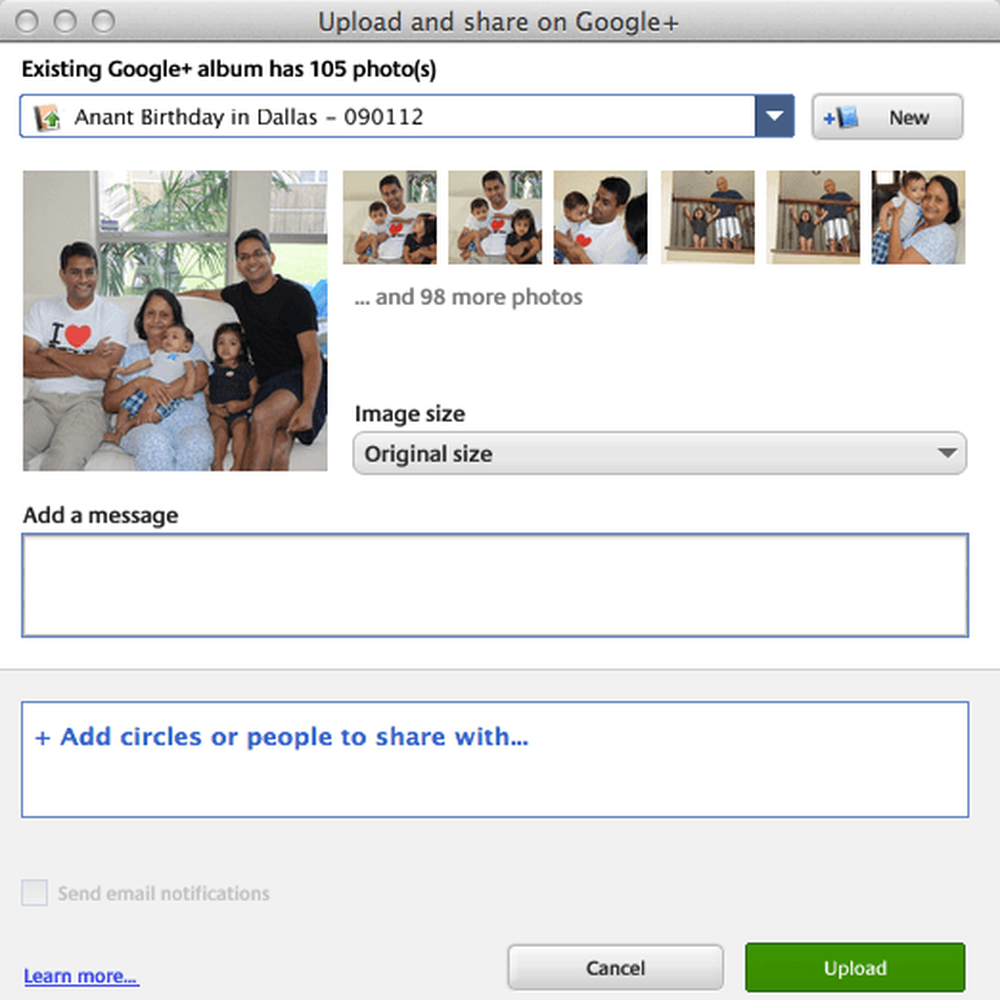
7. korak) Če si želite ogledati fotografije v storitvi Google+, pojdite na naslednjo povezavo: https://plus.google.com/photos.
Od leta 2014 so se načrti shranjevanja spremenili. Zdaj dobite 15 GB prostega pomnilnika za Google Drive, Gmail in Google+ Fotografije. Fotografije v storitvi Google+ imajo tudi izjemno funkcijo, pri kateri ne boste plačali za shranjevanje, če so slike, ki jih prenesete, manj kot 2048 × 2048 v resoluciji. Če torej izberete možnost Najboljše za skupno rabo, boste lahko teoretično brezplačno naložili neomejene fotografije.
Kupite lahko dodaten prostor za shranjevanje, ki je v skupni rabi v storitvi Drive, Gmail in Photos, začenši z 2 USD na mesec za 100 GB, 10 EUR na mesec za 1 TB itd. Tu je povezava na nove Googlove načrte za shranjevanje:
https://support.google.com/drive/answer/2375123?hl=sl
V tem članku sem se osredotočil na to, da uporabljam Picaso za organiziranje in nalaganje fotografij v storitev Google+ Fotografije, ne da bi omenil tudi druge zanimive funkcije programa in fotografij v storitvi Google+. Shranil jo bom za drugo objavo, vendar je Picasa odlično orodje za urejanje fotografij, če želite pred nalaganjem fotografij urejati.
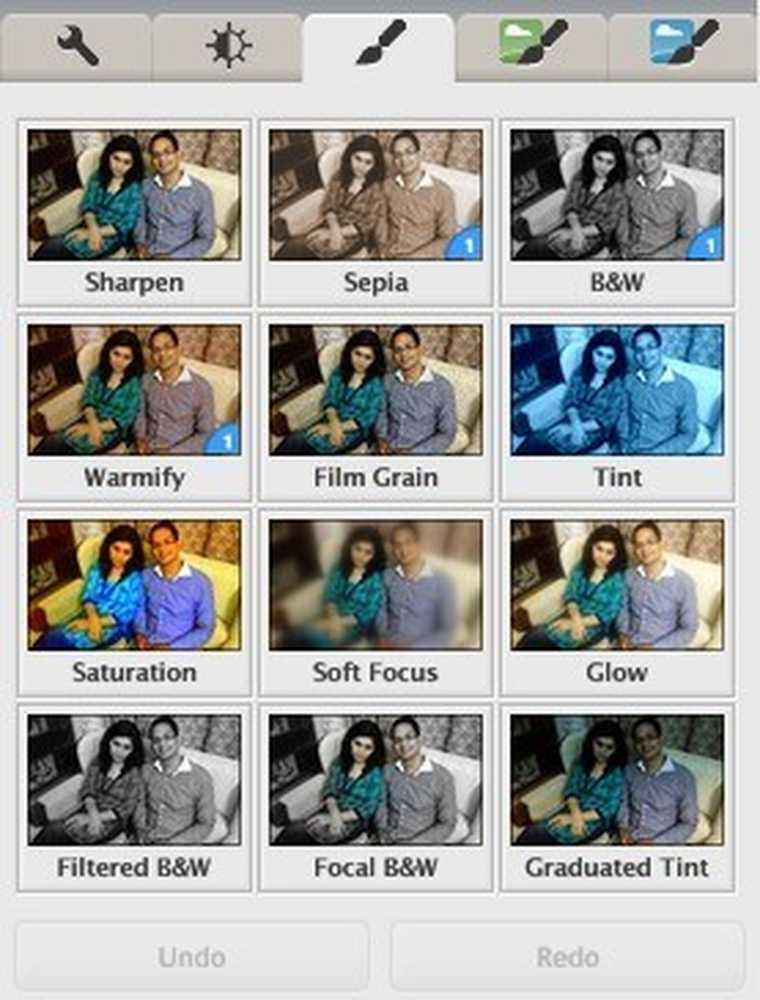
Na splošno, to je impresiven kos programske opreme in je najboljša možnost za vsakogar, ki že ima Google račun in ni močno vložen v drugo storitev, kot je Flickr. Če imate kakršnakoli vprašanja, jih lahko objavite v komentarjih. Uživajte!




