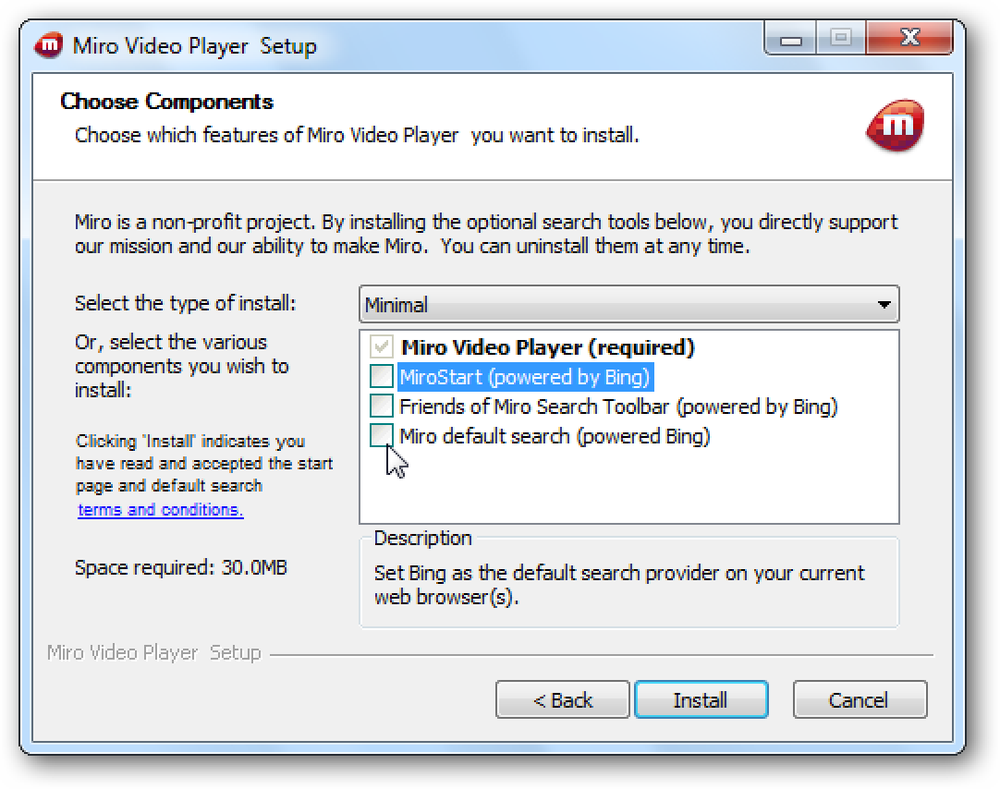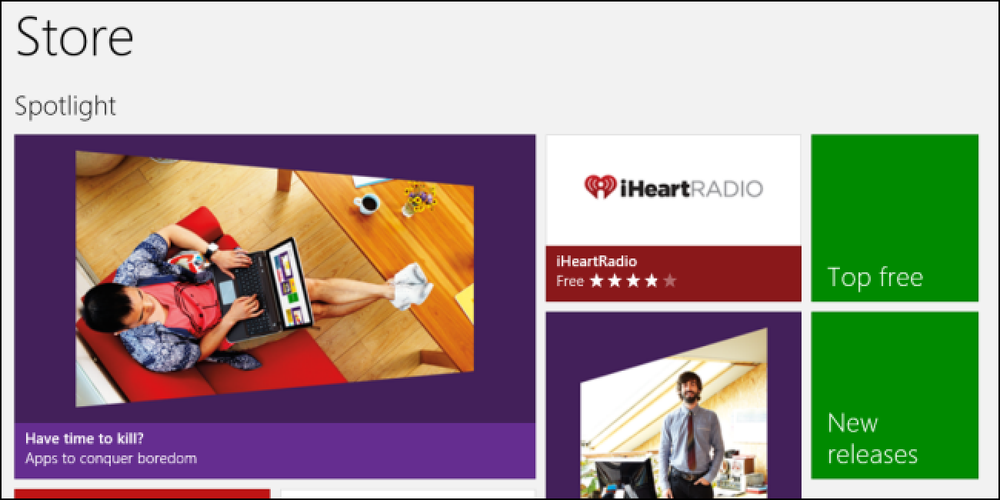Prenesite vse slike in videoposnetke iz storitve Google Foto
Iščete hiter in enostaven način za prenos vseh slik in videoposnetkov iz storitve Google Foto? Morda želite ustvariti varnostno kopijo lokalno ali želite ustvariti osebni film in potrebovati vse vsebine, ki so lokalno shranjene za urejanje?
Ne glede na to obstaja preprost način, da prenesete vso vsebino iz storitve Google Foto. Ne pozabite, da sem prej govoril o tem, kako lahko prenesete tudi fotografije in videoposnetke s Facebooka.
Treba je omeniti, da če preprosto morate prenesti nekaj albumov, je to lažje narediti ročno. Kliknite album in nato kliknite na tri navpične pike v zgornjem desnem kotu. Videli boste možnost Prenesi vse.
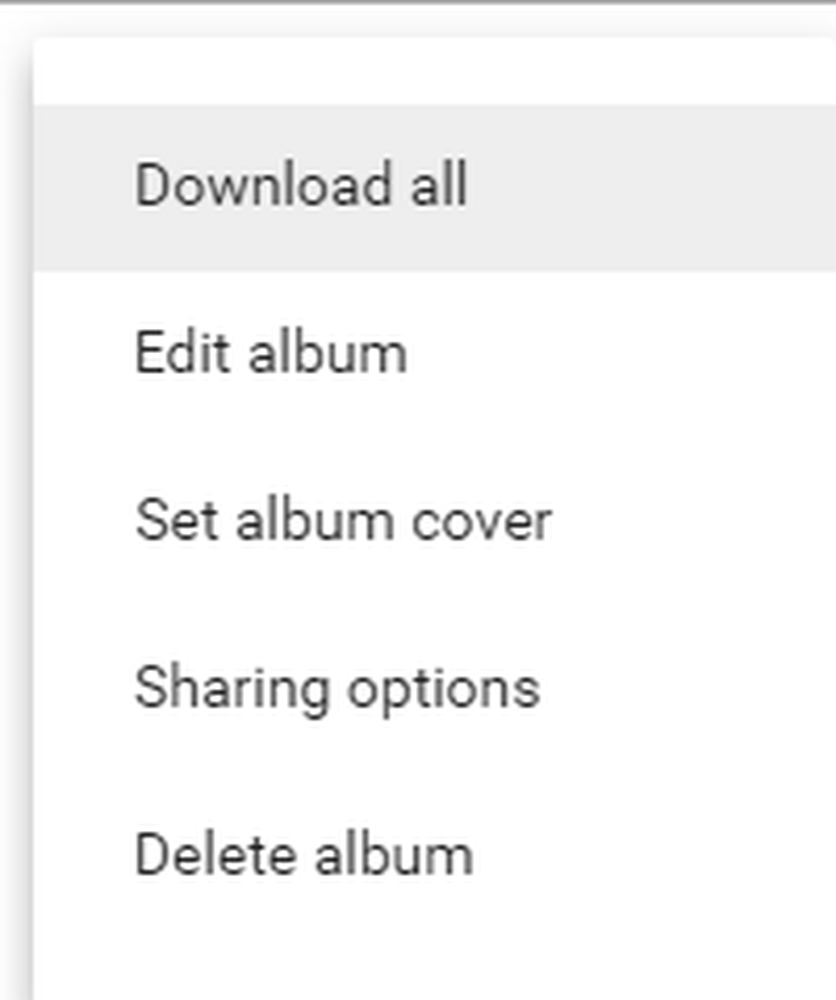
Tako boste prenesli vse fotografije in videoposnetke v album v formatu ZIP. Edina težava pri tej metodi je, da je ne morete uporabiti za prenos fotografij in videoposnetkov, ki jih prenesete iz aplikacije Google Foto v telefonu ali tabličnem računalniku..
Če želite prenesti vse te slike in videoposnetke, morate uporabiti metodo, o kateri bom govoril spodaj, in sicer Google Takeout.
Izvozi podatke Google fotografij
Obiščete lahko dva načina, kako pridobiti Google Takeout. Najlažji način je, da sledite spodnji povezavi:
https://takeout.google.com/settings/takeout
Bolj dolgotrajen način je, da obiščete Google.com in nato kliknete sliko profila v zgornjem desnem kotu.
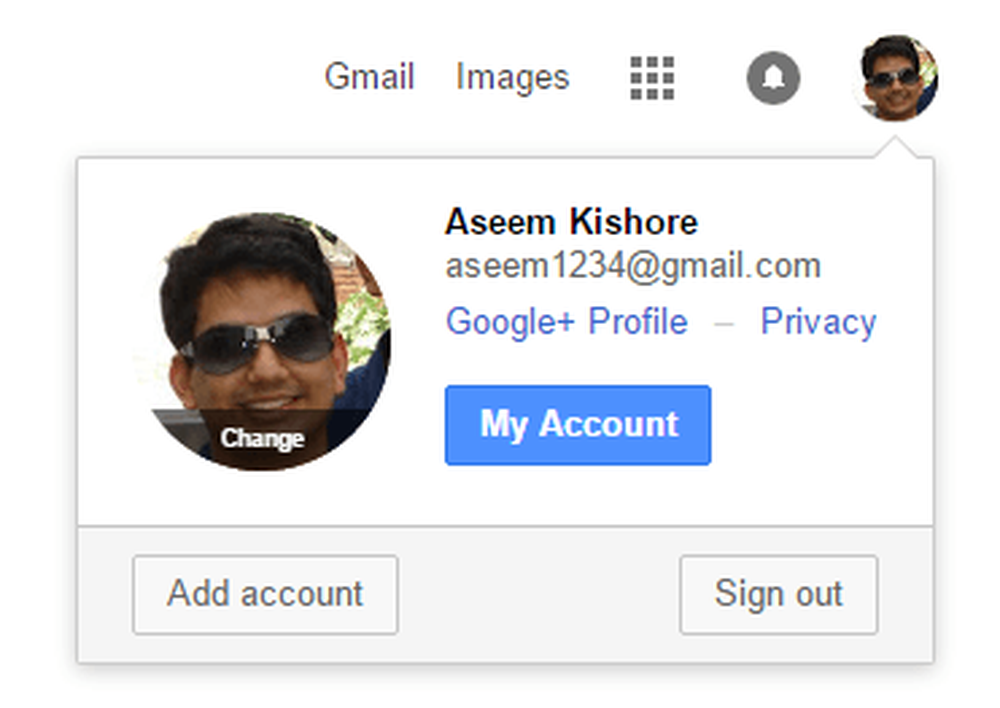
Kliknite na Moj račun in to vas bo pripeljalo do neke vrste nadzorne plošče za vse nastavitve, povezane z vašim Google Računom.
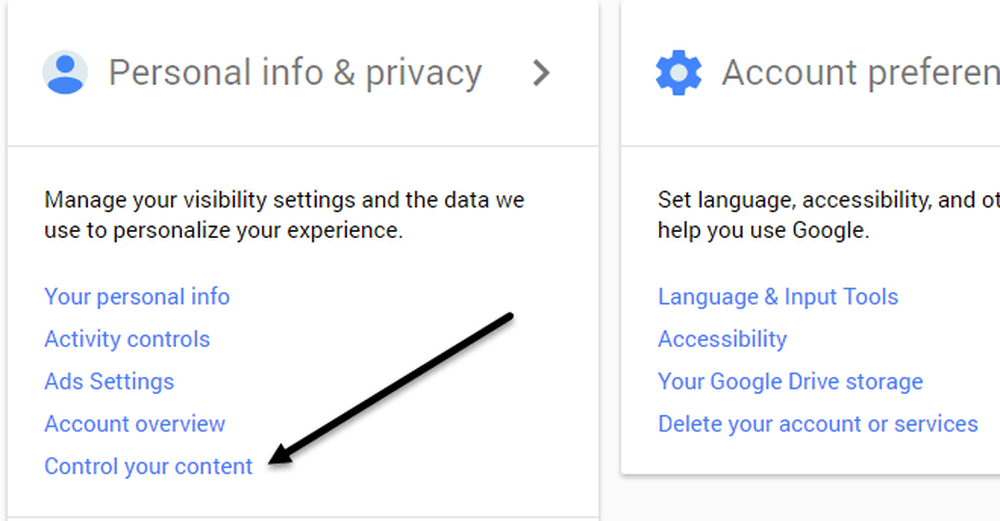
Pod Osebni podatki in zasebnost , kliknite na Nadzorujte svojo vsebino.
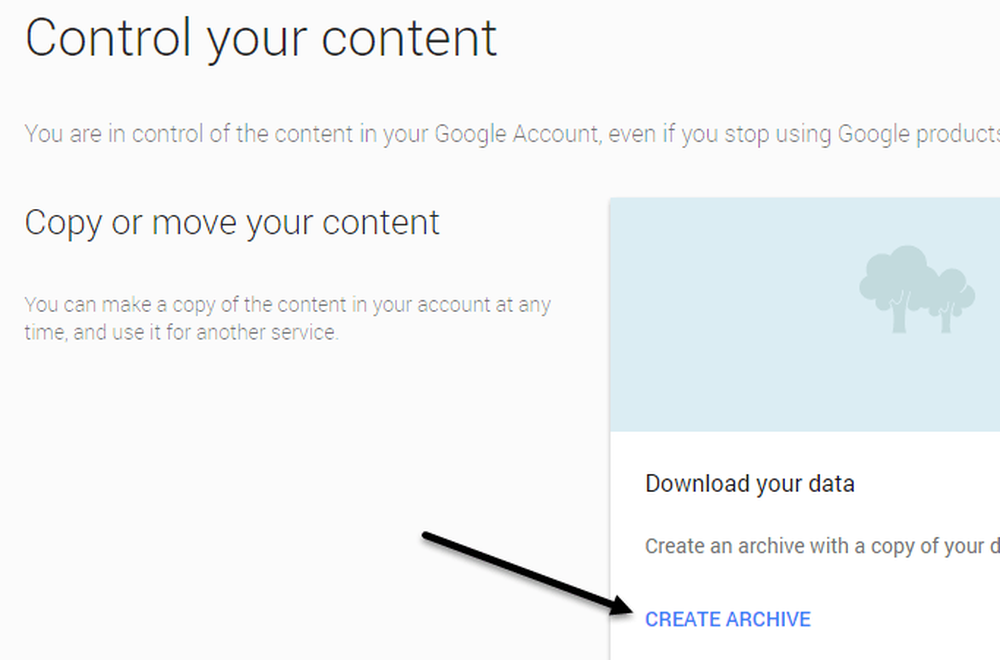
Videli boste Prenesite svoje podatke polje in a Ustvari arhiv povezavo.
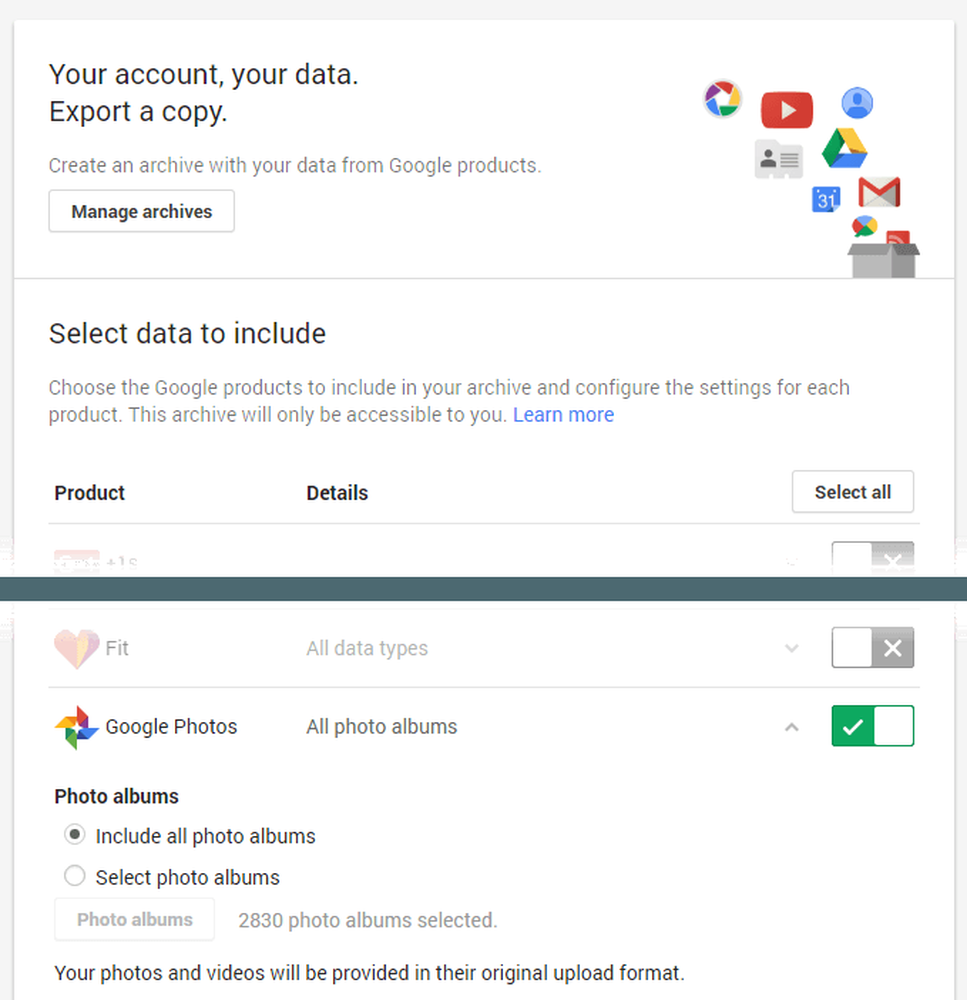
Naslednji zaslon bo enak kot če bi sledili zgoraj navedeni povezavi. Tu lahko izberete, katere podatke želite vključiti v svoj arhiv. Privzeto je izbrano vse. Pojdi naprej in klikni na Izberite nobenega in nato kliknite gumb za preklop ob Google Fotografije.
Lahko kliknete na puščico navzdol in izberete Izberite fotografske albume če želite izbrati posamezne albume. Če ste iz telefona prenesli veliko slik in videoposnetkov, Google Foto samodejno ustvari albume, ki so poimenovani po datumu.
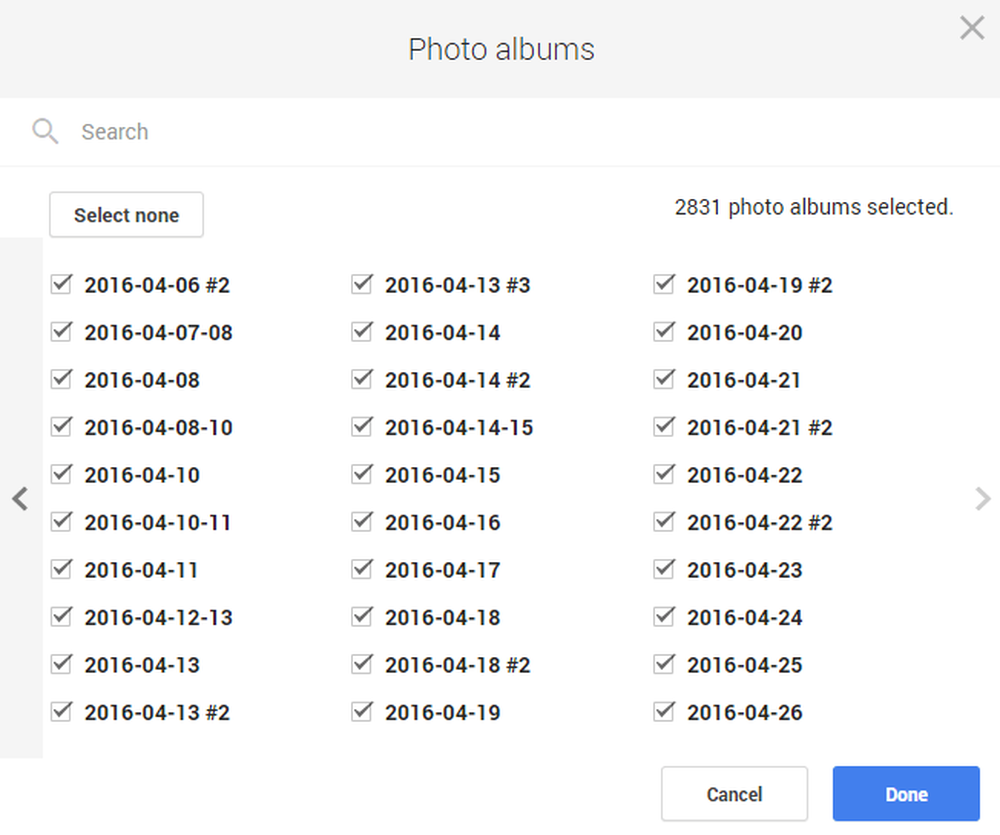
V mojem primeru sem sam ustvaril samo 450 albumov, vendar imam v Googlu Photos več kot 2500 albumov zaradi funkcije nalaganja fotoaparata na pametnem telefonu. Pustite ga pri Vključi vse albume s fotografijami če želite prenesti vse. Pomaknite se do dna in kliknite Naslednji.
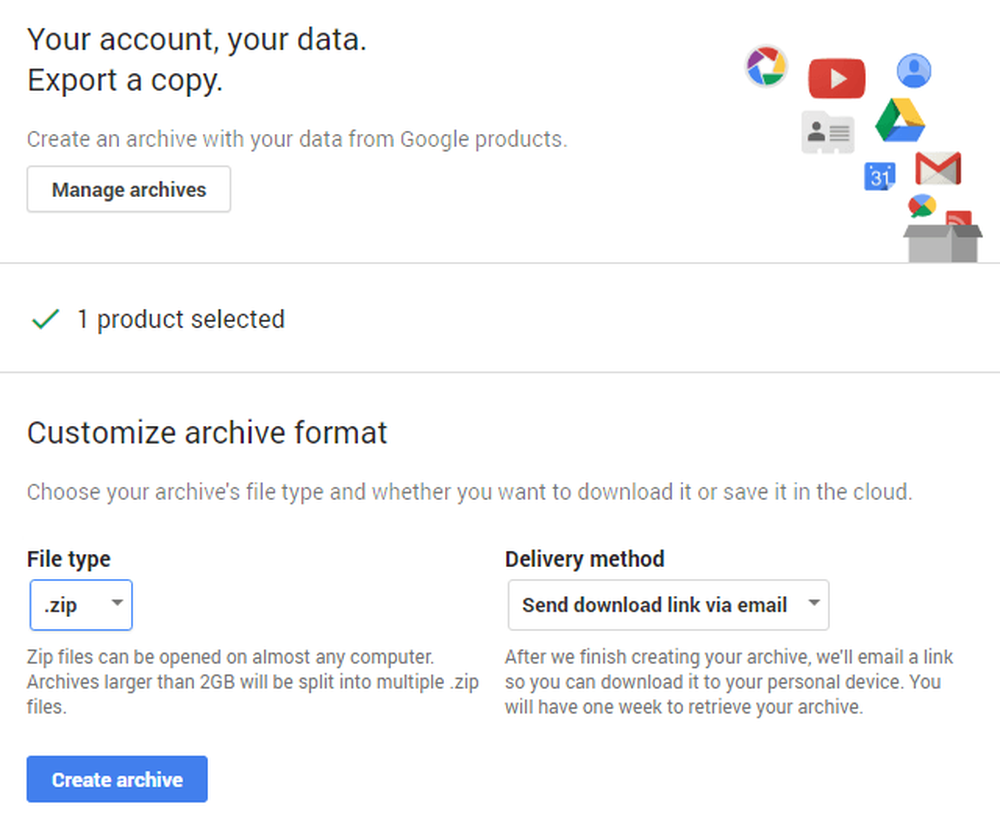
Na naslednjem zaslonu morate izbrati obliko, ki jo želite uporabiti za arhiv. Če uporabljate ZIP, bo vse več kot 2 GB razdeljeno na več datotek ZIP. To je nekako nadležno, če imate na stotine GB podatkov, shranjenih v oblaku. V mojem primeru imam 550 GB fotografij in videov, zato zagotovo ne želim, da kliknem na 225 povezav za prenos. Nekoč sem poskusil in to je bolečina.
Na srečo lahko izberete druge formate, kot sta TGZ in TBZ. Tega ne boste mogli odpreti z operacijskim sistemom Windows, vendar lahko prenesete brezplačen program, kot je 7-Zip, da odprete arhive. Treba je opozoriti, da bo uporaba ZIP metode veliko hitrejša, ker mora ustvariti samo 2 GB datotek, ki jih lahko hitro izvede.
Če izberete katero koli drugo obliko, je omejitev za posamezne datoteke do 50 GB. V mojem primeru je to samo 11 povezav namesto 225, kar je bolj priročno. Za dokončanje arhiva TGZ ali TBZ traja še nekaj časa, vendar govorimo samo o nekaj urah tu in tam.
Privzeto boste prejeli e-poštno sporočilo s povezavo za prenos datotek, ko bo arhiv ustvarjen. Če želite, lahko arhiv neposredno shranite tudi v Google Drive, Dropbox ali OneDrive, kar je lepo.

Kliknite gumb Ustvarite arhiv in postopek se bo začel. Spletni brskalnik lahko zaprete in postopek se bo nadaljeval v ozadju. Vedno se lahko vrnete v Google Takeout in nato kliknete Upravljanje arhivov za prikaz napredka.
Na splošno, Google je zelo enostavno prenesti vse podatke, ki ste jih shranili v kateri koli od njihovih storitev, kar je funkcija, ki ni na voljo pri številnih drugih podjetjih. Če imate kakršnakoli vprašanja, napišite komentar. Uživajte!