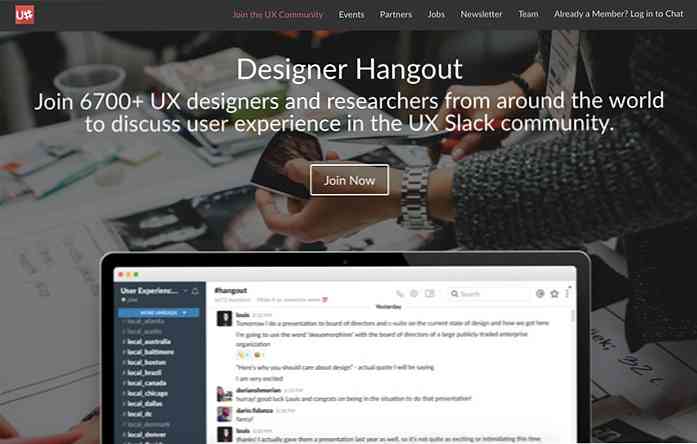20 Power Nasveti za vaš Amazon Kindle
Ljudje te dni ljubezen vsakdanje predmete z dotikom tehnologije. Svetleč primer tega so funkcijske ročne naprave, imenovane bralniki e-knjig ki vam omogočajo enostavno nalaganje e-knjig in njihovo branje doma ali na poti.
Eden najbolj znani in vrhunski e-bralci danes je na voljo Amazonovo Gorljivi. Prihaja štiri različice ki ponujajo različne funkcije in cene:
- Kindle (8. generacija)
- Paperwhite
- Potovanje
- Oaza
Poleg običajnih nalog branja, poudarjanja in iskanja slovarjev obstajajo veliko drugih načinov ti lahko naredite večino naprave Kindle. V tem članku bom z vami delil 20 nasvetov o tem, kako to storiti.
Upoštevajte, da so vsi naslednji nasveti velja za Kindle (8. generacija), in nekaj za poznejše izdaje.
1. Naredite posnetke zaslona
Dotaknite se dveh nasprotnih vogalov (zgornji desni in spodnji levi ali zgornji levi in spodnji desni vogali) zaslona hkrati posnetek zaslona trenutne strani na napravi Kindle.
Posnetki zaslona so shranjene kot datoteke PNG na napravi. Kindle lahko kasneje povežete z računalnikom in dostop do teh slik s pomočjo raziskovalca datotek ali iskalnika.

2. E-poštne dokumente pošljite na vaš Kindle
Za pošiljanje vaših osebnih dokumentov na vaš Kindle, morate poznate svoj e-poštni ID za Kindle.
Pojdi na “Nastavitve” strani na vrhu zaslona in nato na ikoni za hitro ukrepanje ali z dotikom ikone menija v zgornjem desnem kotu Domači zaslon in nato naprej “Nastavitve”.

Enkrat “Nastavitve” Stran je odprta:
- Izberite “Možnosti naprave in pojdite na Prilagodite vašo Kindle”.
- Spodaj “E-pošta za pošiljanje za vžig”, videli boste svoj Kindle e-poštni ID.
Upoštevajte, da lahko pošljete e-pošto svojemu Kindle samo iz vašega registriranega e-poštnega ID-ja v Amazon.
Če želiš vključi še drug e-poštni ID za pošiljanje dokumentov iz:
- Prijavite se v svoj račun Amazon.
- Dotaknite se svojega imena v zgornjem desnem kotu.
- Izberite “Upravljanje vsebine in naprav in pojdite na “Nastavitve” meni.
- Spodaj “E-poštni seznam odobrenega osebnega dokumenta”, dodajte nov e-poštni ID za prejemanje dokumentov.
3. Pretvarjanje e-knjig v format Kindle
Amazon orodje ukazne vrstice imenuje KindleGen lahko pretvorite e-knjige v formatu, ki ni v formatu Kindle (ePub, celo HTML) v format Kindle. Ko prenesete orodje, ga razpakirajte in sledite navodilom za vaš operacijski sistem v datoteki README za pretvorbo.
4. Izklopite zaslon
Če ti ne želite videti ohranjevalnika zaslona lahko ga izklopite. Vse kar morate storiti je pritisnite in držite gumb za vklop približno sedem sekund, dokler se ne prikaže pogovorno okno z možnostmi “Prekliči”, “Ponovni zagon”, in “Izklop zaslona”. Tukaj izberite “Izklop zaslona”, in ne boste več videli zaslona.

5. Pridobite ohranjevalnik zaslona po meri
Če želite uporabljati ohranjevalnike zaslona po meri v aplikaciji Kindle, morate to storiti jailbreak napravo. Če ste udobno z tech hack pojdite na ta članek Lifehacker o zaporu zapora. Ko je naprava pripravljena, lahko dodajte svoje slike in jih uporabite kot ohranjevalnik zaslona.
Zapomni si to jailbreaking a Kindle mogoče izniči garancijo, pred nadaljevanjem preverite garancijske pogoje vaše naprave.
6. Pošiljanje spletnih strani v Kindle
Prenesite in namestite “Pošlji v Kindle” razširitev brskalnika za Chrome ali Firefox za pošiljanje spletnih člankov v napravo Kindle. Uporabite lahko tudi storitve, kot je IFTTT za pošiljanje člankov v Kindle.

7. Dodajte a “Pošlji v Kindle” gumb
Če imate spletno mesto, kjer želite dodati a “Pošlji v Kindle” možnost za vašo vsebino, na primer članke ali objave v spletnem dnevniku, pojdite na Stran Amazon's Send to Kindle in izpolnite vse ustrezne informacije dobil kodo za “Pošlji v Kindle” gumb, ki ga lahko dodate na svoje spletno mesto.
8. Naročite se na knjige
V nekaterih državah članstvo Amazonovega premiera vključuje prvovrstno branje izbrani naslovi se lahko preberejo. Ampak, če ne morete izkoristiti te ponudbe, ali pa niste predsednik, lahko še vedno dobite neomejeno branje več kot milijon naslovov uporabo Kindle Unlimited.
To Naročniška storitev Amazon vam omogoča branje poljubno število naslovov pod oznako. Nekatere priljubljene serije, kot so igre Harry Potter in Igre lakote, so na voljo v okviru te sheme. Lahko iščete več Kindle Unlimited Primerne knjige tukaj.

9. Odmrznite Gorljivi
Vaš Kindle lahko v času zamrzne (začasno zadrži ali preneha delovati). Če se to zgodi izklopite zaslon in izberite “Ponovni zagon”.
Če to ne deluje (tj. Pogovorno okno se ne prikaže) pritisnite in držite gumb za vklop 30 sekund. Po 30 sekundah bo lučka utripala in štirikrat utripala. Sprostite ga nato se bo naprava ponovno zagnala.
10. Skrij priporočila
Privzeto boste videli priporočila za knjigo na začetnem zaslonu. Če ti ne želim jih videti sledite tem korakom:
- Pojdi do “Nastavitve” in tapnite “Možnosti naprave”. V tem meniju pojdite na “Prilagodite vašo Kindle” in pritisnite “Napredne možnosti”.
- Od “Napredne možnosti” izklopite “Pogled domačega zaslona” možnost.
V Kindle Voyage in kasnejših izdajah boste morda našli možnost, da izklopite priporočila za “Prilagodite vašo Kindle” stran.
11. Pretvarjanje skenov v Kindle knjige
Ti lahko pretvorite skenirano različico fizične knjige (v angleščini) v Kindle e-knjigo z uporabo Amazon's Pretvori v Kindle programske opreme.
12. Preverite preostali prostor
Lahko preverite koliko prostora imate v vašem Kindle, tako da sledite tem korakom:
- Dotaknite se ikone za hitro ukrepanje na vrhu zaslona, če želite pojdite na “Nastavitve” stran.
- Tapnite ikona menija v zgornjem desnem kotu “Nastavitve” stran.
- Izberite “Informacije o napravi”.
Ali pa na “Nastavitve” stran, izberite “Možnosti naprave”, potem “Informacije o napravi”.
The “Informacije o napravi” stran prikazuje Mac naslov, Serijska številka, Omrežna zmogljivost, in Različica vdelane programske opreme Kindle, skupaj z prostega prostora v MB.
13. Ročno posodobite programsko opremo
V primeru, da naprave Kindle ne morete priključiti na WiFi in želite ročno posodobite programsko opremo, glavo v Amazon posodobitev programske opreme najnovejšo posodobitev programske opreme za napravo.
- Povežite Kindle z računalnikom prek USB in Odprite pogon Kindle v računalniku (iz My Computer ali Finder).
- Kopirajte datoteko za posodobitev programske opreme v korensko mapo naprave Kindle.
- Odklopite napravo iz računalnika.
- Pojdi na “Nastavitve” stran na vašem Kindle in tapnite ikono menija.
- Tapnite “Posodobite vaš Kindle” za zagon postopka posodabljanja.
14. Izposojajo knjige javnih knjižnic
Če živite v ZDA, lahko sposodim Kindle knjige v izbranih javnih knjižnicah in jih pošljete v napravo. Knjiga, ki jo boste sposodili, bo samo na voljo za omejen čas. Prav tako boste potrebovali a kartico knjižnice in a PIN iz javne knjižnice za izposojo knjig.
15. Dobite bistro belo količino
The E Ink tehnologija uporablja v Kindle pusti za seboj vtis prejšnjega besedila besedila na zaslonu. Če se to zgodi vam in ste iskanje sledi od prej prikazanega besedila na zaslonu, ki ovira branje, potem lahko omogoči “Osveži stran”.
Povzroča osveži zaslon za vsako novo stran, ki se prikaže na zaslonu in ohrani belo stran brez kakršnih koli oznak.
- Pojdi na “Nastavitve” stran.
- Izberite “Možnosti branja”.
- Vklopiti “Osveži stran”.
16. Povečajte slike
Pritisnite na sliko v e-knjigi in držite za sekundo preden dvignete prst. A ikona za povečavo (povečevalno steklo s znakom plus) se bo prikazalo na sliki. Za povečavo tapnite ikono. Za večjo povečavo, stisnite z dvema prstoma na sliki.
17. Dodaj “Pošlji v Kindle” na namizje
Ti lahko dodajte a “Pošlji v Kindle” v kontekstnem meniju na namizje. Torej, ko imate dokument, ki ga želite poslati na vašo napravo Kindle, samo z desno miškino tipko (ali z dvema prstoma) kliknite na dokument, in izberite “Pošlji v Kindle”.
Če želite dodati ta kontekstni meni, prenesite programsko opremo za namestitev ustvaril Amazon, ki namesti kontekstni meni na vaš računalnik. Tu so povezave za prenos za računalnik in za Mac. Ko prenesete, odprite namestitveni program (ali paket) in sledite navodilom za namestitev programske opreme.
18. Izvozite poudarke in opombe
Ti lahko pošljite e-poštne zapise in poudarke za sebe. Ko je knjiga odprta:
- Pritisnite na vrhu zaslona in nato na gumb menija.
- Izberite “Opombe” in tapnite “Izvozi opombe”.
Obstaja še en način za izvoz vseh beležk v vaš Kindle. Ko je naprava povezan z računalnikom:
- Odprite Kindle v Raziskovalec datotek (iz računalnika) ali Finder.
- Odprite “Dokumenti” in pojdite na “My Clippings.txt” mapa. Vse naprave bodo vsebovale vse poudarke in opombe.
19. Accessorize vaš Kindle
Poleg tipične flip cover, obstajajo tudi druge Pribor za Kindle morda vam bo koristno. Če imate Kindle z začetno ceno ne bo imel funkcije osvetlitve ozadja v strojni opremi, da bi lahko brali v temi. Za takšno napravo preverite luči za branje rešiti ta problem.
Naprava je priložen kabel USB samo za polnjenje vendar ne z napajalnimi adapterji. Čeprav lahko uporabite precej vse USB napajalnik, ki ga že imate, Amazon prodaja svojo lastno ponudbo AC adapterjev, ki zahtevajo a manj kot štiri ure za Kindle.
Če ste kupili cenejše različice Kindle obstajajo načrti zaščite vas bo morda zanimalo.
20. Pridobite dokumentacijo AWS
Če uporabljate spletno storitev Amazon (AWS), lahko to storite dobite njegovo dokumentacijo v formatu Kindle. V ta namen pojdite na stran Dokumentacija AWS. Kliknite na storitev, ki jo želite dokumentirati, nato na povezavo “Kindle” da dobim brezplačen dokument Kindle v napravo.