Kako uporabljati YouTube PiP način v brskalniku Chrome
Način slike v sliki (PiP) YouTube omogoča uporabnikom gledanje videoposnetkov v majhnem oknu za vogalom, medtem ko brskate po drugih videoposnetkih v YouTubu. To funkcijo že uporabljamo v aplikacijah YouTube za Android in iOS.
Vendar pa privzeto te funkcije ne moremo uporabiti za spletno različico YouTube, razen če seveda poznate pravi vtičnik za namestitev. Razpravljali bomo o tem, kako omogočiti brskalniku Chrome brskanje videoposnetkov YouTube v načinu PiP s pomočjo vtičnika, imenovanega Slika v sliki v YouTubu.
(Korak 1) Namestite sliko v storitvi Chrome YouTube v sliki.

(2. korak) Ko je razširitev nameščena, obiščite YouTube v svojem brskalniku.
(3. korak) Poiščite in kliknite kateri koli videoposnetek, ki ga želite gledati
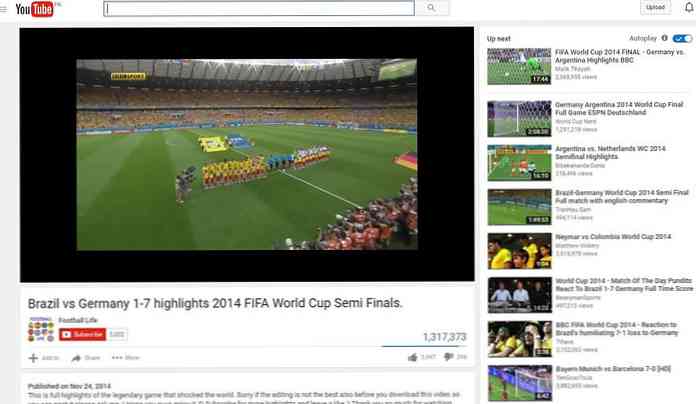
(4. korak) Če med predvajanjem iščete drug videoposnetek, se bo predvajanje videoposnetka gladko premaknilo v spodnji desni kot v precej manjšem oknu.
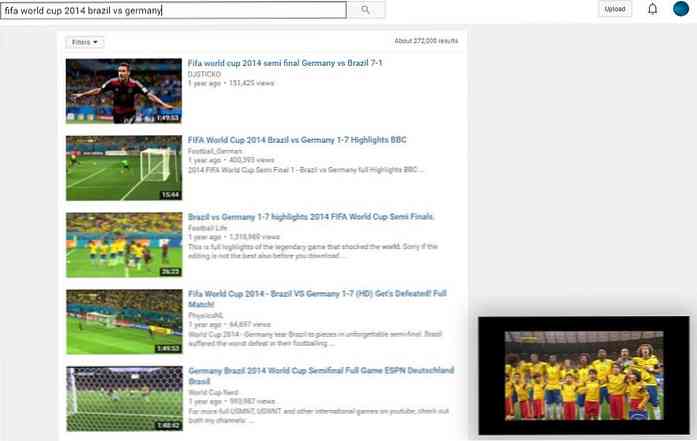
(5. korak) Če kazalec premaknete nad manjši videoposnetek, boste nad videoposnetkom videli tri možnosti.
- Največja leva možnost vam omogoča gledanje videoposnetkov v običajnem načinu in ne PiP.
- Srednja možnost vam omogoča, da razširite ali skrčite video na zaslonu.
- Najbolj desna možnost bo zaprla video.
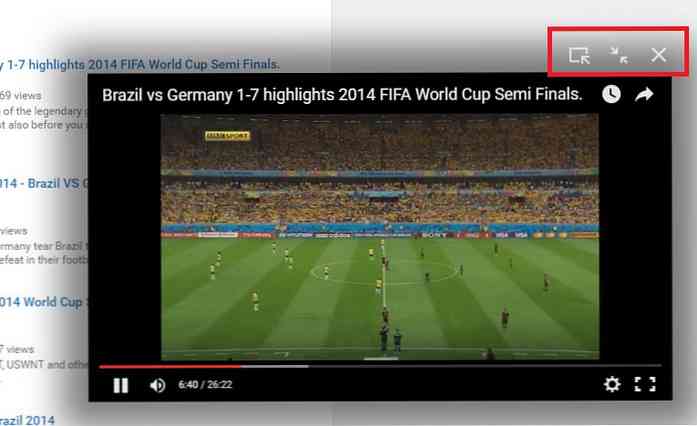
Opomba: Če ste odprli več zavihkov, bo videoposnetek v načinu PiP viden samo na kartici YouTube in ko bo kartica / brskalnik zaprta, bo videoposnetek zaprt..
Bonus
Brskate lahko tudi po YouTubu v načinu PiP s funkcijo Sideplayer.
(Korak 1) Namestite razširitev za Sideplayer.
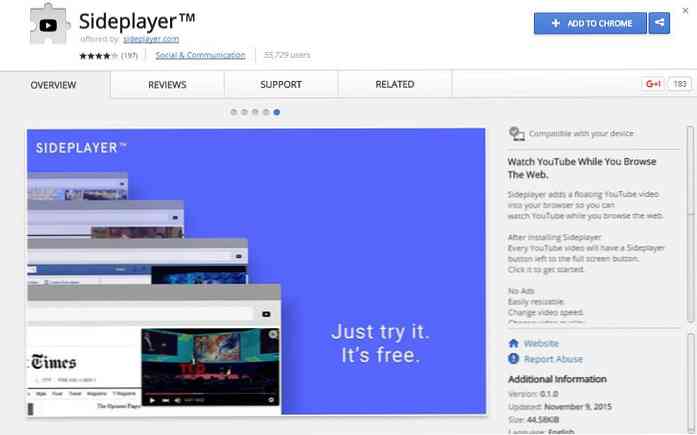
(2. korak) Po namestitvi obiščite YouTube v Chromu in poiščite videoposnetek, ki ga želite gledati.
(3. korak) Poiščite in kliknite na Predvajaj v možnosti Sideplayer znotraj okvira videa. Videoposnetek se bo začel v zgornjem desnem kotu brskalnika v ločenem oknu predvajalnika YouTube.
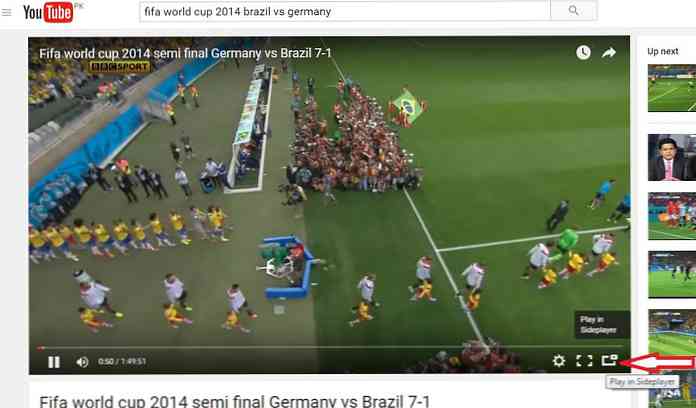
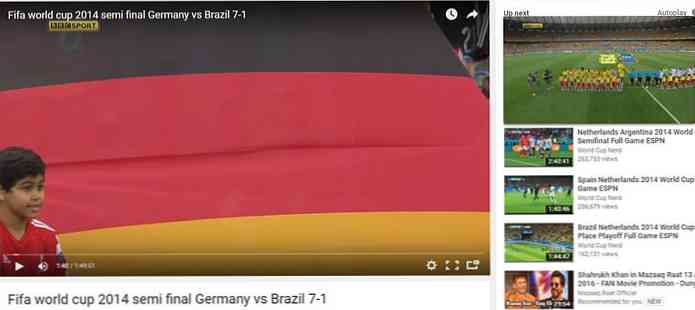
Lahko pa tudi kliknete na gumb Sideplayer v glavni orodni vrstici Chroma in prilepite URL videoposnetka v YouTubu, ki ga želite predvajati v Sideplayerju.
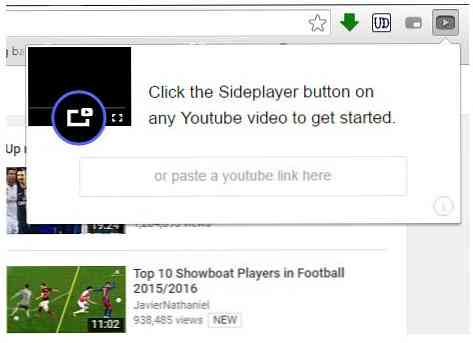
- Velikost video okna lahko povlečete in prilagodite v kotu.
- Videoposnetek lahko tudi povlečete in premaknete kjerkoli v prostoru brskalnika.
- Če si želite ogledati možnost, da ga zaprete, premaknite kazalec na predvajani videoposnetek.
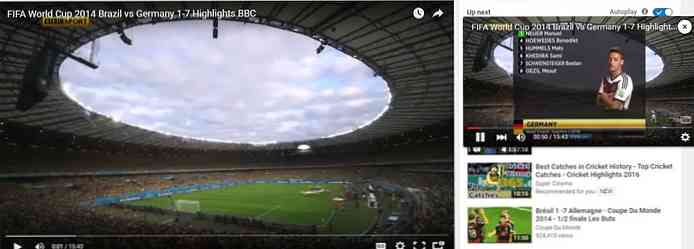
Za razliko od slike v podaljšku za sliko YouTube, Sideplayer se ne premakne samodejno med brskanjem po YouTubu. Videoposnetek, ki se predvaja v prikazu Sideplayer, bo ostal tudi vidno ko preklopimo iz enega zavihka na drug zavihek ali celo, ko zapremo zavihek, se YouTube odpre. Zaprli se bodo šele, ko bo sam brskalnik zaprt.




