Kako zagnati aplikacije za Windows na Android z vinom 3.0
Vino je eno od mojih potrebnih orodij za delo z Linuxom. Če ne poznate vina, je to plast združljivosti med operacijskim sistemom Windows in Linux, ki premošča vrzel med obema in omogoča Windows aplikacije za delo v Linuxu; skoraj čudežno.
Medtem ko je Wine že od nekdaj na voljo, je njegova novoletna izdaja prinesla pomembno posodobitev - podpora za Android. To pomeni, da zdaj lahko zlahka zaženete aplikacije Windows v Androidu. In po tem mestu vam bom povedal, kako to storiti. Poglejmo.
Predpogoji
Vino za Android je preprosta aplikacija in potrebujete samo Android napravo z delujočo internetno povezavo za prenos in zagon. Prav tako lahko v računalnik prenesete zahtevano aplikacijo (APK za vino) in aplikacije Windows (.exe's) in jih prenesete v mobilno napravo, če vaš pametni telefon nima delujoče omrežne povezave..
Prenesite in namestite vino
Za začetek uporabe tega vodiča sledite spodnjim navodilom:
- Odprto “https://dl.winehq.org/wine-builds/android/” v mobilnem telefonu.
- Prenesite najnovejše za vašo napravo. Na primer, prenesem “vino-3.2-arm.apk” na telefonu, vendar boste morda potrebovali njegovo “x86” različica, če ima naprava CPU Intel namesto CPU ARM (kot moje).
- Odprite preneseni APK in v napravo namestite aplikacijo Wine.

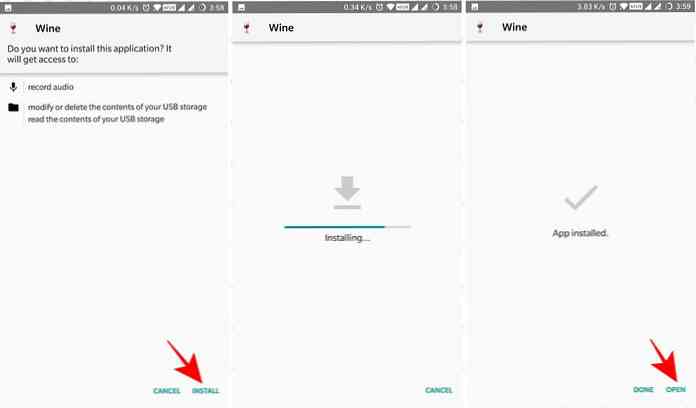
Preizkusite Wine na Androidu
Ko v napravo prenesete in namestite program Wine, je čas, da ga preizkusite. Če želite nadaljevati s tem navodilom, sledite spodnjim korakom:
- Odprite aplikacijo Wine na napravi Android. Če ga prvič zaženete, bo trajalo nekaj časa, preden boste izvlekli datoteke in nastavili okolje Windows, toda od drugega časa naprej bo to veliko hitreje..
- Ko je Wine naložen, boste videli klasično namizje operacijskega sistema Windows, ki me takoj spomni na Windows 98. Lahko kliknite gumb Start, in na vaše presenečenje boste videli samo dve možnosti, kar kaže, da je treba narediti še veliko več.
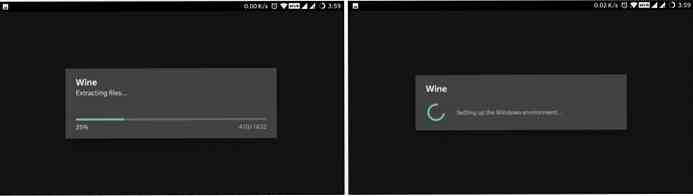
Prenesite aplikacije in orodja
Čeprav je bilo Wine for Android omogočeno po šest tisoč sprememb njegove kode, je še še v zgodnji fazi. V času pisanja je Wine 3.x podprl samo aplikacije WinRT na napravah ARM in aplikacije Win32 na napravah x86, žal.
Ker večina od nas ima napravo, ki jo poganja ARM CPU, lahko izvajamo samo aplikacije WinRT s programom Wine v Androidu. Seznam podprtih Aplikacije za WinRT so majhne, kot ste verjetno že uganili; lahko dostopate do celotnega seznama aplikacij v tej temi na razvijalcih XDA.
Vendar, če ste dovolj srečni, da imate napravo s procesorjem Intel kot ASUS ZenFone 2, imate veliko več možnosti, da izberete iz podprtih aplikacij. To je zato, ker lahko zaženite aplikacije Win32, tj. 32-bitne aplikacije x86 aka s programom Wine za Android.
Če morate v aplikacijo Wine namestiti aplikacijo Windows, je postopek tako preprost, kot sledi:
- Na namizju Wine kliknite na Začni gumb.
- Izberite Nadzorna plošča in pojdite na “Dodaj / odstrani programe” možnosti.
- Odpre se novo okno. Kliknite gumb Namesti v njem.
- Odpre se pogovorno okno datoteke. Tukaj lahko brskajte in izberite aplikacijo (.exe), ki ga želite namestiti.
- Videli boste namestitveni program programa. Sledite navodilom navodila na zaslonu namestitvenega programa in namestite aplikacijo, ko namestite kateri koli drug program v sistemu Windows.
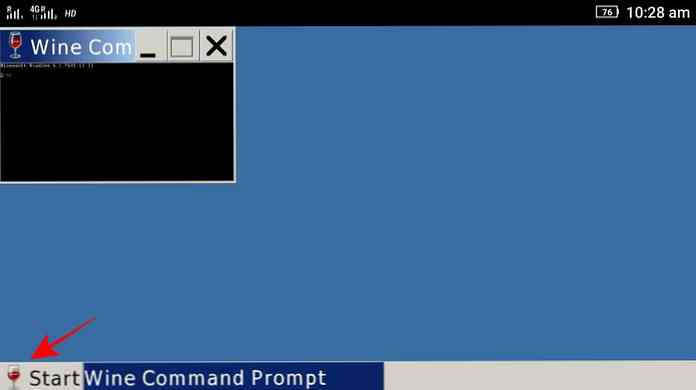
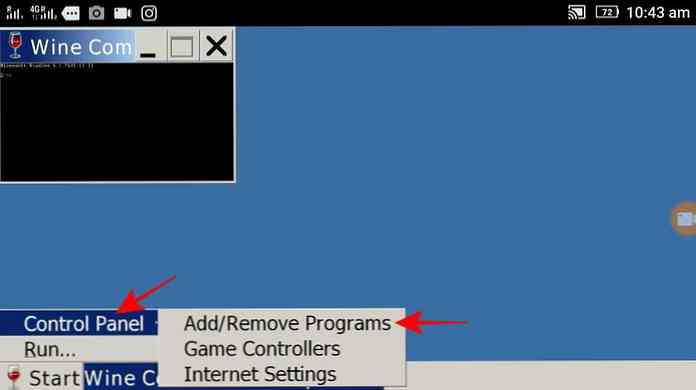
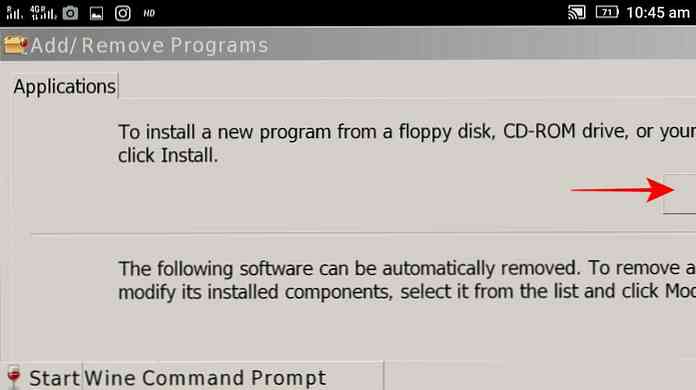
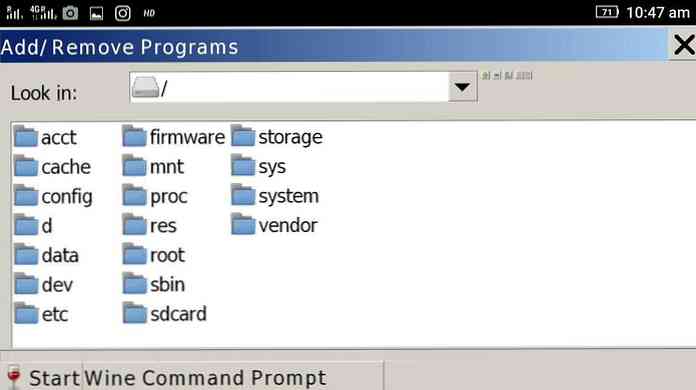
Lahko pa tudi uporabite Wine Command Prompt za namestitev ali zaženite program znotraj programa Wine. V ukazni poziv vnesite celotno pot izvedljive datoteke in Wine bo prikazal namestitveni program programa. Nato sledite navodilom na zaslonu in na koncu postopka boste namestili program. In videli boste njegovo v meniju Start.
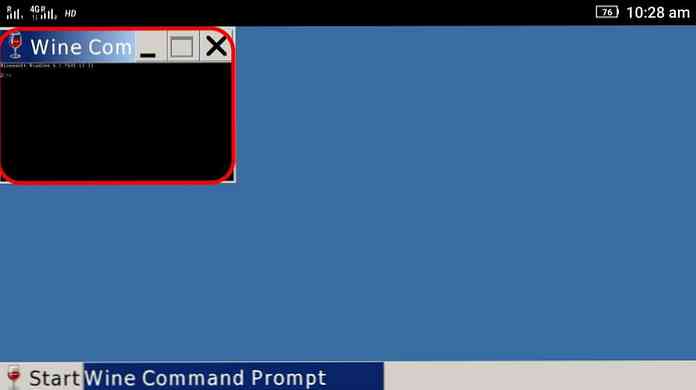
Na primer, če želite namestiti Notepad ++ (z “npp.exe” kot datoteko) in je nameščen v napravi Prenosi imenik, ki se nahaja na “/ sdcard / Prenosi”. Potem morate tipkati “/sdcard/Downloads/npp.exe” v oknu ukaznega poziva.
Odpravljanje težav
Spodaj je navedenih nekaj najpogostejših vprašanj o vinu in nekaj navodil, kako jih odpraviti.
1. Vino ne bo nameščeno na napravi Android.
Če ga ne morete namestiti, morda prenesena datoteka APK je poškodovana. V tem primeru jo preprosto prenesite in poskusite znova namestiti. Med nameščanjem programa Wine, če dobivate sporočilo “ni dovoljeno namestiti neznanih aplikacij“, potem morate spremeniti nastavitev. To lahko storite tako, da nadaljujete Nastavitve > Varnost in nato vklopite “Neznani viri”.
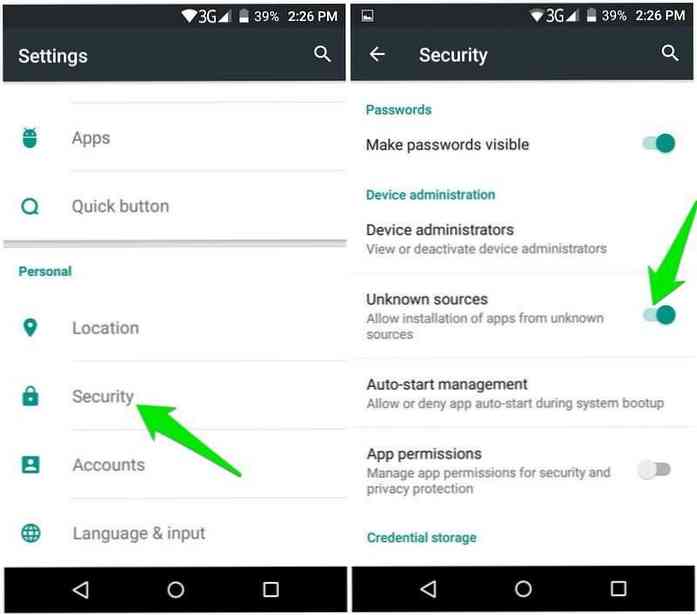
Če ne uporabljate Googlovega Androida, se lahko ta nastavitev nahaja na drugem mestu - samo poiščite v Nastavitvah ali google postopek za svojo napravo. Ko ste spremenili to možnost, lahko poskusite namestiti to aplikacijo - deluje.
2. Vino se ne bo zagnalo / zagnalo na moji napravi Android.
Če lahko namestite Wine, vendar ne morete zagnati ali zagnati istega, potem obstaja nekaj s svojo napravo - verjetno težave z združljivostjo.
Upoštevajte tudi, da Wine 3.x (do 3.2 v času pisanja) ne podpira Android 8 (Oreo) platforma. To pomeni, da se bo vino 3.x na Android 8 vedno zaprlo “Nastavitev okolja Windows… ” na zaslonu.
Poleg tega sem med testi, ki uporabljajo Android Emulator, ugotovil, da Wine 3.2 ne deluje na emuliranih napravah - za ARM in x86. Čeprav so napravam dodeljena zadostna sredstva, pa ne morem doseči klasičnega namizja v vinu z emulatorjem. To je rekel, prosim vedite to Vino 3.2 morda ne bo delovalo na AVD (Virtualna naprava Android).
3. Mehka ali zaslonska tipkovnica se ne prikaže.
Vino 3.2 še ni popolno v smislu funkcij in ta hrošč je eden od dokazov njegove nepopolnosti. Tako rečeno, boste potrebujete fizično tipkovnico (kot je tipkovnica Bluetooth) za delo z vinom. To je zato, ker mehka tipkovnica ne bo prikazana na zaslonu v primeru, da želite nekaj natipkati, in edina rešitev je priključite trdo tipkovnico.
4. V pogovornem oknu datoteke ne morem izbrati imenika ali datoteke.
Privzeta nastavitev sistema Windows mora dvakrat klikniti element (npr. Datoteko ali mapo), da ga odprete, kot morate v operacijskem sistemu Windows. Ker govorimo o napravah, ki omogočajo dotik, moramo to storiti dvakrat se dotaknite, da bi posnemali dvoklik. In ugotovil sem, da ne deluje zelo dobro, vsaj za zdaj.
Zato je dobro uporabite fizično tipkovnico in uporabite navigacijske tipke za navigacijo skozi okna, možnosti, imenike itd. ali izberite datoteko ali mapo.
To je vse o uporabi Wine v Androidu
Upam, da ste uspešni pri nameščanju in nameščanju aplikacij Windows na Androidu z uporabo programa Wine. Če naletite na težave, lahko zahtevate rešitev na forumih WineHQ in spodaj lahko napišete komentar, da me vprašate neposredno.




