Kako namestiti in zagnati Chrome OS Brez Chromebooka
Google Chrome OS je eden od nastajajočih operacijskih sistemov, ki je vedno bolj priljubljen, predvsem zaradi vse večjega števila funkcij. Čeprav je bilo mogoče zagnati operacijski sistem Chromium OS (osnovno različico sistema Chrome OS), v operacijskem sistemu Windows še ni bilo mogoče zagnati dejanskega OS. Zahvaljujoč njenemu emulatorju Chrome lahko preizkusite brez Chromebooka.
Če ste uporabnik, ki se veselite nakupa Chromebooka ali razvijalca, ki ustvarja aplikacije za Chrome OS, je ta vadba za vas. V tem postu vam bom pokazal, kako namestite in zaženite Chrome OS v sistemu Windows z uporabo emulatorja. Raziščete lahko Chrome OS ali njegove aplikacije, ne da bi kupili dejansko strojno opremo.
Opomba: Za to vadnico morate imeti delujočo internetno povezavo (hitra povezava ni potrebna, vendar jo priporočamo drugače).
1. Namestite Android Studio
Najprej morate namestiti Android Studio - tudi če želite le preizkusiti Chrome OS, ker emulator deluje samo v programu Android Studio od tega trenutka. Če želite namestiti, sledite spodnjim korakom:
- Prenesite Android Studio iz razvijalcev za Android.
- Odprite preneseno datoteko namestiti Android Studio. To je enostavno - sledite navodilom na zaslonu namestitvenega programa.

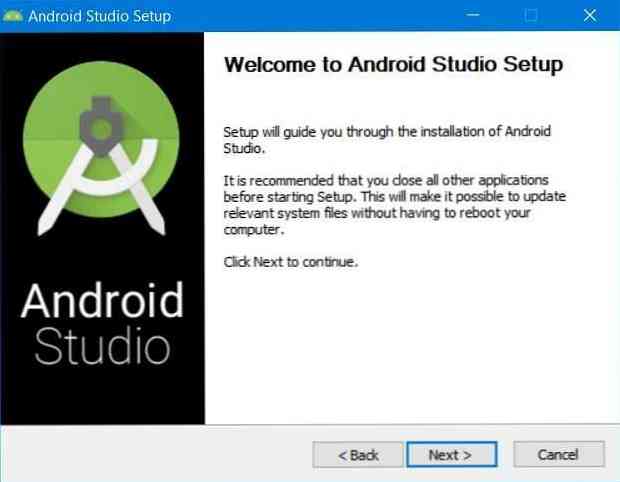
2. Omogočite pospešek za virtualne računalnike
Veliko sodobnih procesorjev lahko uporabi razširitve za pospeševanje izvajanja virtualnih računalnikov (navideznih strojev). Čeprav lahko zaženete VM, ne da bi omogočili ta pospešek, je priporočljivo, da ga dovolite za nemoteno delovanje VM.
Sledite navodilom za aktiviranje pospeševanja za VM:
- Po namestitvi odprite Android Studio.
- Kliknite gumb Konfiguriraj in izberite “SDK Manager“.
- Preklopite na “Orodja SDK” in potrdite / izberite “Intel X86 Emulator Accelerator (Namestitveni program za HAXM)” če je na voljo, kliknite Uporabi na dnu.
- Prosimo, potrdite namestitev, če jo želite, in izberite najmanj 2,0 GB pomnilnika RAM za Intel HAXM (pospeševalnik emulatorja).
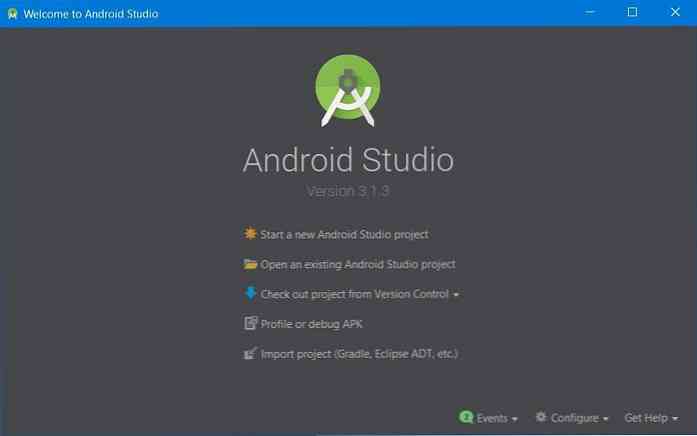
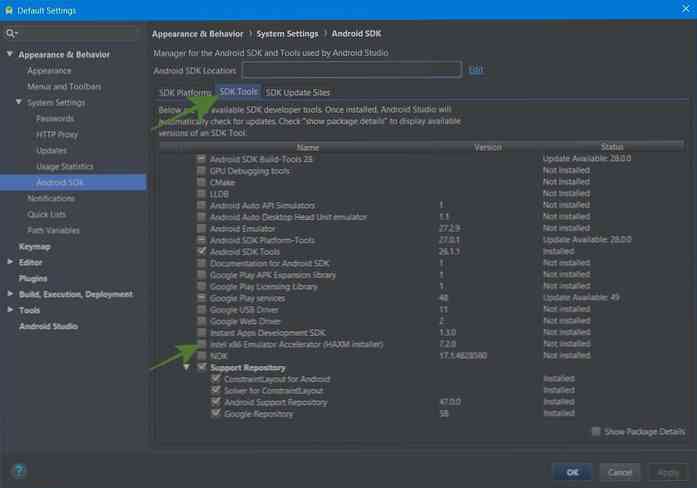
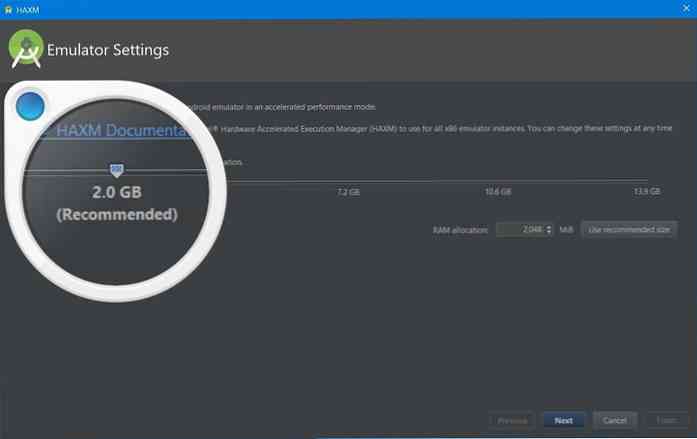
3. Pridobite sliko Chrome OS
Slika sistema Chrome OS mora biti prikazana na emulatorju. Svojo podobo je mogoče dobiti prek upravitelja Android Studio SDK. Sliko lahko prenesete tako, da sledite spodnjim korakom:
- Preklopite na “Spletna mesta za posodobitev SDK” v upravitelju SDK in nato kliknite + gumb na sredini desnega okna.
- V novem pogovornem oknu vnesite “Skladišče Chrome OS” in “https://storage.googleapis.com/chrome_os_emulator/addon2-1.xml” v Ime in URL in kliknite v redu.
- Pritisnite + gumb in vstopite “Slike sistema OS Chrome” in “https://storage.googleapis.com/chrome_os_emulator/sys-img2-1.xml” v Ime in URL polja in kliknite v redu gumb.
- Sedaj kliknite Uporabi na dnu okna.
- Nato preklopite na “Orodja SDK” in potrdite / izberite “Naprava Chrome OS” in kliknite v redu za namestitev izbranih orodij (potrdite, če vas zanima).
- Končno, prosimo, ponovno zaženite Android Studio, da naredite spremembe.
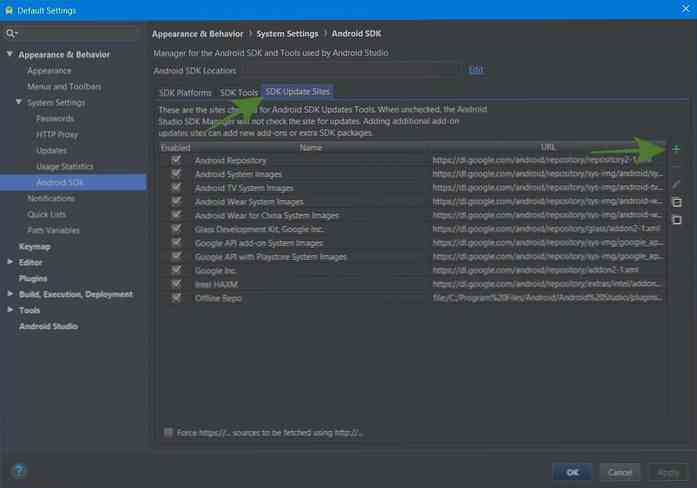
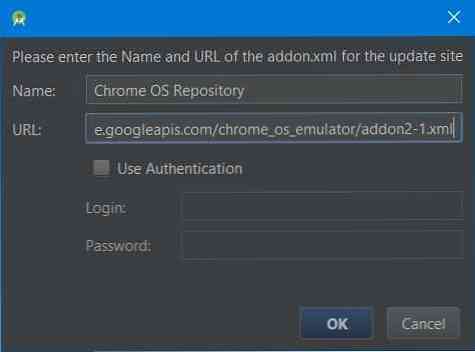
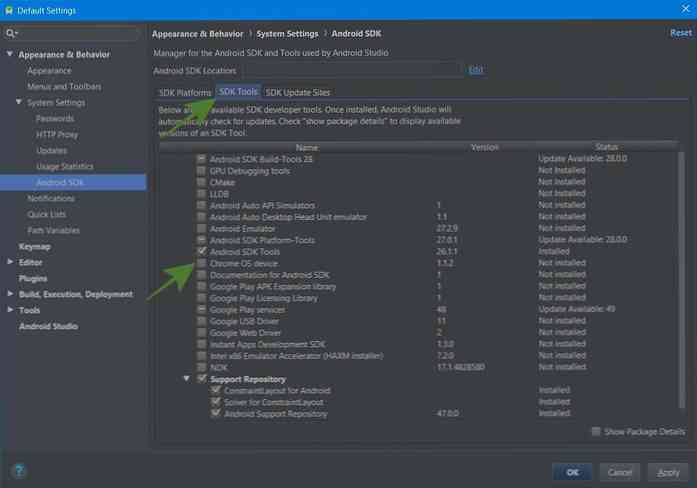
4. Ustvarite AVD za Chrome OS
Zdaj imate sistemsko sliko za Chrome OS, tako da lahko ustvarite navidezno napravo za zagon OS Chrome v emulatorju. Sledite spodnjim korakom:
- Kliknite možnost “Začnite nov projekt Android Studio” in sledite navodilom na zaslonu, da ustvarite nov projekt. To je potrebno, ker je na zaslonu delovnega prostora na voljo možnost za odpiranje AVD Managerja. Upoštevajte, da lahko traja nekaj časa, ker lahko prenese potrebne datoteke.
- Kliknite gumb za “Upravitelj AVD” v zgornjem desnem kotu okna in nato kliknite gumb “Ustvari virtualno napravo ... ” v upravitelju AVD.
- Izberite Tableta od leve, pojdite na “Pixelbook (beta)” v sredini in kliknite Naslednji.
- V naslednjem oknu izberite sliko sistema za AVD (virtualna naprava Android). Če vaš sistem ne potrebuje platforme SDK za novi AVD, jo lahko hitro prenesete iz Priporočeno zavihek.
- Preverite nastavitve za vaš novi AVD in kliknite Dokončaj gumb.
- Končno boste po ustvarjanju videli njegov vnos v upravitelju AVD. Na tem zaslonu lahko kliknete njegov gumb za predvajanje, da zaženete Chrome OS.
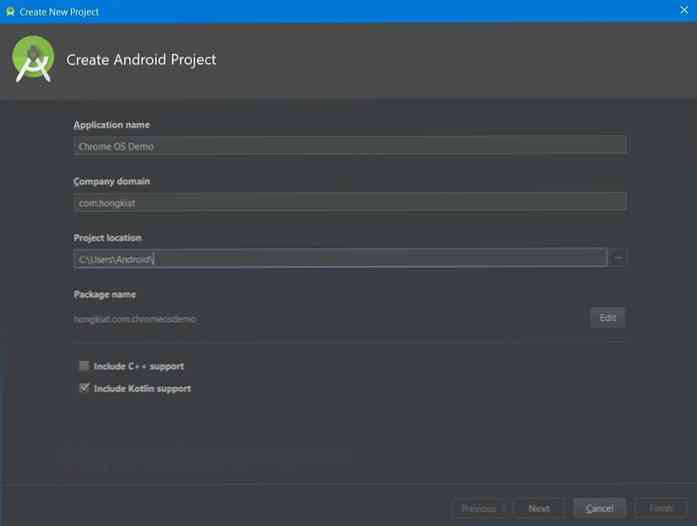
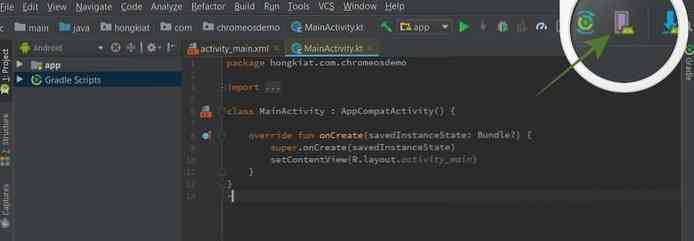
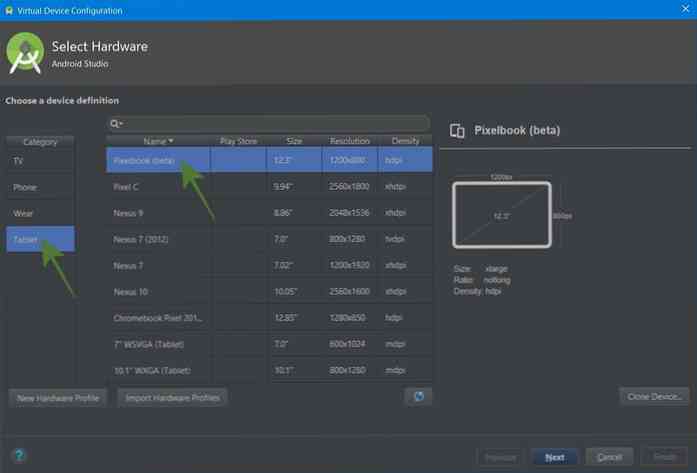
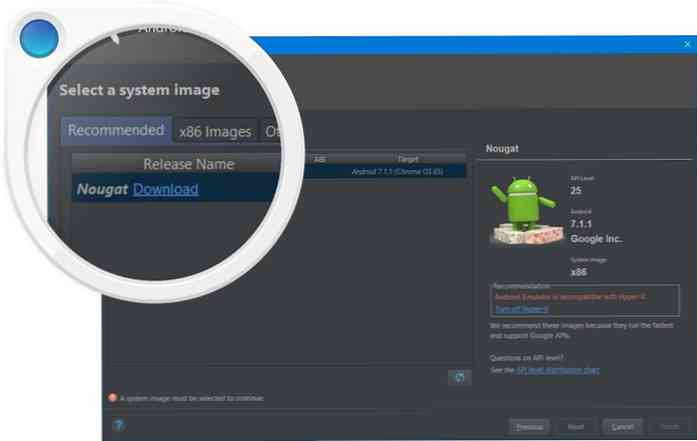
To je vse o namestitvi in zagonu sistema Chrome OS brez Chromebooka. Upoštevajte, da je bila ta vadnica ustvarjena v sistemu Windows, vendar lahko sledite mu na kateri koli platformi z manjšimi spremembami tu in tam. Torej, kakšna je bila vaša izkušnja?
Prosim, pustite komentar spodaj ali pišite mi neposredno na @aksinghnet na Twitterju.




