Kako izvleči besedilo in slike enostavno iz datotek MS Office
Lahko naletimo na potrebo po izvlečenju slik ali besedila iz datoteke MS Word ali MS Powerpoint. Običajno lahko to vključuje ročno kopiranje in lepljenje, eno stran naenkrat, z velikimi datotekami pa bo to trajalo kar nekaj časa.
No, imamo preprost trik, da vam pomagamo izvleči slike in besedilo iz datotek novega formata DOCX, PPTX, XLSX, medtem ko so datoteke starejšega formata, npr. DOC, PPT, XLS, vse, kar potrebujete, brezplačno programsko opremo za hitro in preprosto pridobivanje slik.
Opomba: Za prikaz te objave bomo uporabljali samo datoteko MS Word. Postopek je enak za datoteke MS Powerpoint in MS Excel.
Ta članek zajema:
- Kako izvleči slike in besedilo iz datotek DOCX, PPTX, XLXS
- Kako izvleči slike iz ene datoteke DOC, PPT ali XLS
- Kako pridobiti slike iz več datotek DOC, PPT ali XLS
- Kako izvleči slike s “Shrani kot spletno stran” metodo
- Kako izvleči navadno besedilo namesto XML
Kako ekstrahirati slike in besedilo iz datotek DOCX, PPTX, XLXS
Preden sledite korakom, odprite mapo, ki vsebuje datoteke. kliknite Organiziraj> Možnosti mape in iskanja> Prikaži in počistite Skrij razširitve za znane vrste datotek. Zdaj lahko vidite datotečno pripono z vsakim imenom datoteke.
-
Poiščite in izberite datoteko, iz katere želite ekstrahirati slike in besedilo (opomba: bolje je narediti kopijo datoteke). V tem primeru je imenovana naša ciljna datoteka Sample File.docx.

-
Pritisnite F2 za preimenovanje datoteke in zamenjavo imena razširitve z .zip.

-
Prikaže se opozorilo za potrditev spremembe končnice datoteke. Kliknite Da.

-
Desni klik v datoteki ZIP in kliknite Razširi datoteke.

-
Poiščite in odprite mapo, ki vsebuje ekstrahirane podatke, in nato odprite besedo.

-
V njej boste videli nekaj map in datotek XML. V mediji V mapi boste našli izvlečene slike. Za izvlečeno besedilo odprite document.xml datoteka z notepad ali XML Notepad.

Tukaj boste našli tisto, kar boste našli v mediji mapo.
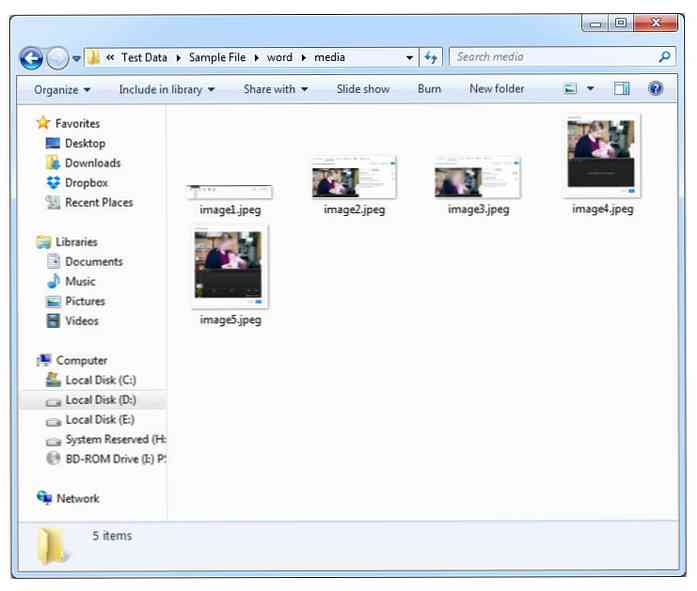
Kako ekstrahirati slike iz ene datoteke DOC, PPT ali XLS
Če želite izvleči slike iz MS Office datotek z starejših formatih, zgornja metoda ne bo delovala s slikami. V ta namen potrebujete brezplačno orodje, imenovano Čarovnik za ekstrakcijo slike Officea. Orodje deluje z MS Office datotekami že leta 2012 in deluje z eno ali več datotekami MS Office naenkrat.
-
Prenesite in namestite Čarovnik za ekstrakcijo slike Officea.

-
Izberite dokument, iz katerega želite ekstrahirati slike (za ta primer to naredimo v mapi, ki sem jo poimenoval Ch1.doc) in izberite mapo za izhod. Lahko se odločite za mapo, ustvarjeno za shranjevanje vseh izhodnih slik, tako da odkljukate možnost Tukaj ustvarite mapo. Ko končate, kliknite Naslednji.

-
Kliknite Začni za začetek postopka.

-
Ko je postopek za ekstrakcijo slike končan, kliknite Kliknite tukaj, da odprete ciljno mapo in odpre izhodno mapo.

-
Kot lahko vidite spodaj, je program ustvaril Ch1 mapo.

-
V mapi so izpisane slike.

Kako ekstrahirati slike iz več datotek DOC, PPT ali XLS
-
Za ekstrahiranje slik iz več datotek v formatih DOC, PPT ali XLS, označite Paketni način na spodnji levi strani.

-
Kliknite na Dodaj datoteke in potem izberite datoteke, iz katerih želite ekstrahirati slike. Držite Ctrl gumb za izbiro več datotek naenkrat. Ko izberete datoteke, kliknite Naslednji.

-
Kliknite Začni.

-
Ko je postopek končan, poiščite in odprite izhodno mapo. Tukaj boste videli dve mapi z izvirnimi imeni datotek. Odprto v teh mapah si lahko ogledate izpisane slike iz njihovih originalnih datotek MS Office.



Kako ekstrahirati slike z metodo "Shrani kot spletno stran"
Obstaja še ena metoda, ki bo delovala z obema novejša in starejši Datoteke MS Office.
-
Odprite datoteko DOCX ali XLSX in kliknite Datoteka> Shrani kot> Računalnik> Brskalnik in shranite datoteko kot Spletna stran.


-
Poiščite mapo z imenom datoteke, v katero ste shranili spletno stran. Tukaj boste videli vse slike, ki so bile izpisane iz datoteke.


Kako izvleči besedilo namesto XML
-
Odprite datoteko DOCX in kliknite Datoteka> Shrani kot> Računalnik> Brskalnik. Izberite shranjevanje datoteke kot Golo besedilo (za datoteke XLSX jih shranite kot Besedilo (razdeljeno na kartico)).


-
Poiščite in odprto besedilno datoteko z imenom, ki ste ga uporabili za shranjevanje. Ta besedilna datoteka bo vsebovala samo besedilo iz izvirne datoteke brez oblikovanja.


Če poznate katero koli drugo metodo ali orodje za ekstrahiranje slik iz datotek MS Office, navedite v komentarjev oddelek.


























