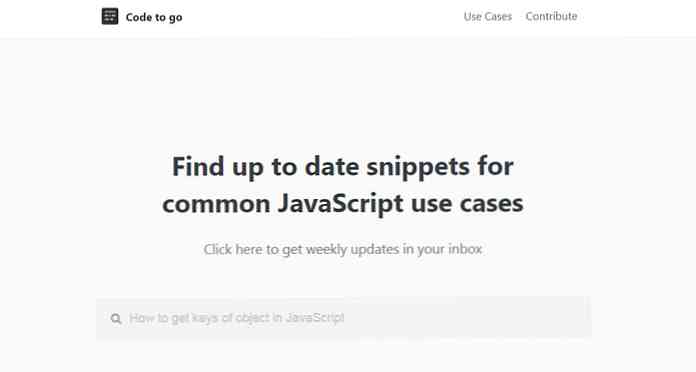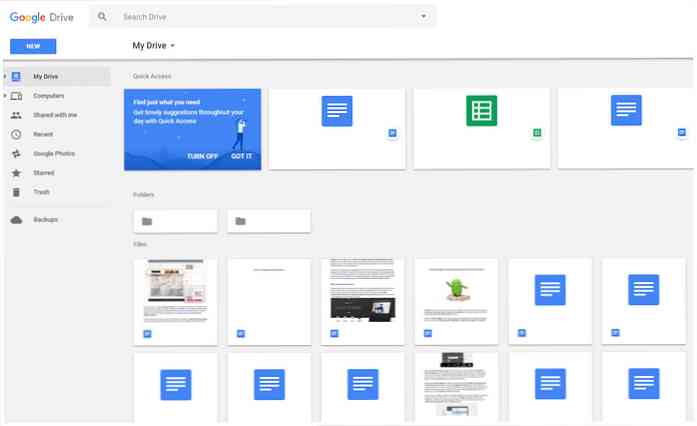CloudReady je najboljša brezplačna alternativa za Chrome OS
Če želite preizkusiti OS Chrome brez Chromebooka, lahko vedno izberete njegov emulator; vendar vam ne bo dala dovolj zmogljivosti, če ste oblikovalec ali razvijalec. Torej, kakšna je rešitev?
Chrome OS je lastniška programska oprema, zgrajena na OS Chromium, ki je na voljo brezplačno. Vendar pa biti razvijalec-centric, ni zelo uporabniku prijazen; kar nas pripelje do starega problema. Kako brezplačno preizkusiti Chrome OS?
V takem primeru je lahko CloudReady dobra alternativa za Chrome OS. Prav tako je zgrajen na vrhu OS Chromium, vendar ponuja veliko več intuitivnosti osnovno platformo. Morda vam ne ponudi “vsega Chrome OS” vendar zagotavlja najboljše.

Želite preizkusite ga v sistemu? Naj vam predstavim postopek namestitve CloudReady na računalnik - kar se da preprosto.
Funkcije CloudReady
Neverware CloudReady temelji na Googlovem Chromium OS, isti odprti kodi, kot je Chrome OS. To pomeni pakete z najboljšimi lastnostmi Chromium OS, vključno s hitrostjo, preprostostjo in varnostjo.
Minimalna strojna oprema
Neverware se ponaša z CloudReady kot vrhunskim operacijskim sistemom deluje na najsodobnejši strojni opremi. Deluje na številnih konfiguracijah strojne opreme, vključno s tistimi, ki so bile oblikovane in prodane pred nekaj leti. To pomeni, da vam ni treba nadgraditi starega stroja, da bi ga uporabili.
Samodejne posodobitve
CloudReady podpira samodejne posodobitve, kot je Chrome OS, tako da ste lahko prepričani, da ste vedno najnovejše popravke napak in popravke samodejno. Chromium OS, druga brezplačna alternativa, ne zagotavlja te bistvene varnostne funkcionalnosti, zaradi česar je CloudReady optimalna izbira za vsakogar.
Omogoča avtomatizacijo vsakih šest tednov vključno s posodobitvami funkcij in varnostnimi posodobitvami. Na voljo je v vseh izdajah, ki štejejo brezplačno “Domov” izdaja.
Osnove varnosti
CloudReady je zgrajen na isti osnovi, vključno z varnostnimi funkcijami, kot je Chrome OS. Spakira se šifriranje uporabniških podatkov za podporo izboljšane, vendar zavarovane izkušnje z več uporabniki. Prav tako ima varno peskovanje ki odpravlja naključno odobritev katerega koli zlonamernega programa, ki prevzame nadzor nad vsemi.
Funkcije podjetja
CloudReady ni samo osebni operacijski sistem; ima v podjetju podobne funkcije možnosti upravljanja v oblaku in množične uporabe. Prav tako je združljiv s konzolami za upravljanje Chrome in Google Admin, kar vam omogoča preprosto upravljanje naprav CloudReady in Chromebookov.
Namesti CloudReady
Neverware CloudReady je enostaven za namestitev, če poznate korake. To je skoraj enako kot namestitev Linux distro - morate naredite zagonsko disketo in namestite operacijski sistem z zagonom sistema z zagonsko disketo.
Predpogoji
Najprej preverite bistvene zahteve ki jih morate izpolniti, preden namestite CloudReady. Spodaj so navedene bistvene zahteve:
- Pogon s peresom z 8 GB (minimalnim) ali 16 GB (prednostnim) prostorom.
- Delovna (minimalna) ali hitra (prednostna) internetna povezava.
- Naprava Windows, MacOS ali Chrome OS za ustvarjanje zagonske diskete.
Poleg tega potrebujete računalnik z osnovnimi zahtevami. Čeprav se te zahteve običajno nahajajo v vsakem sistemu, izdelanem v zadnjih desetih letih, jih še vedno preverite, preden poskusite z namestitvijo programa Neverware CloudReady. Prav tako lahko preverite seznam uradno potrjenih modelov računalnikov.
- OVEN: 2 GB (minimalno) ali višje (priporočamo 4 GB).
- Trdi disk: 20 GB (minimalno) ali višje glede na vaše potrebe.
- Povezljivost: Aktivna internetna povezava, saj je sistem v oblaku.
Ustvarite zagonsko disketo
Potrebujete a zagonski flash pogon namestiti Neverware CloudReady. Ustvarite ga lahko po spodnjih korakih v sistemu Windows. Če uporabljate drug operacijski sistem, sledite tem korakom za OS Chrome in MacOS. Lahko pa jo ustvarite tudi na računalniku z operacijskim sistemom Windows, tudi če ga morate namestiti v drug sistem.
- Prenesite “Izdelovalec USB” za CloudReady.
- Odprite preneseno izvedljivo datoteko in sledite njenim navodilom. Prosimo, vstavite bliskovni pogon (8 GB ali 16 GB pomnilnika), ko vas to vpraša, in upoštevajte, da bo trajalo 20-30 minut, da kopirate vse potrebne datoteke in naredite zagonsko disketo..

Namestitev
Ko ustvarite zagonsko disketo, lahko začnete z namestitvijo. Moraš zagon računalnika z ustvarjeno zagonsko disketo (preverite to wiki stran, če ne veste za zagon z diska), sledite spodnjim navodilom:
- Videli boste pozdravni zaslon namestitvenega programa CloudReady. Po zagonu računalnika lahko traja nekaj časa, da se ta zaslon naloži.
- Kliknite na uro prikazano na desni strani zaslona. Videli boste navpični meni. Tukaj izberite možnost “Namesti CloudReady“.
- V novem oknu kliknite gumb “Namesti CloudReady“. Morate brati in se strinjate z vsemi opozorili in pogoji in pogoji, preden bo monter nadaljeval s postopkom namestitve, kar bo trajalo nekaj časa.
- Po končani namestitvi se bo računalnik samodejno izklopil. Zdaj odstranite zagonsko disketo iz računalnika in ga znova zaženite.


Nazadnje jo nastavimo
Ko končate z namestitvijo storitve CloudReady, obstaja nekaj nastavitve, ki jih morate nastaviti pred uporabo sistema. Te nastavitve so najpomembnejše in z njimi lahko poslušate več v nastavitvah CloudReady.
- Ko se računalnik znova zažene (brez zagonske diskete), boste videli pozdravni zaslon CloudReady. To je isti zaslon za nastavitve, ki je predstavljen tudi uporabnikom Chromium OS ali Google Chrome OS.
- Na tem pozdravnem zaslonu lahko izberite svoj jezik, razporeditev tipkovnice in se povežite z omrežjem prav tako. Ko končate, kliknite Nadaljuj.
- Zdaj bo računalnik preveril posodobitve in namestil najnovejše za vaš sistem. Ko je končano, vam bo pokazal prijavni zaslon.
- Moraš se prijavite z računom Gmail ali Google v CloudReady. Ko se prijavite, boste videli njegovo klasično namizje.
- Končno morate namestiti nekaj kodeki in vtičniki medijev drugih proizvajalcev , da omogočite sistemu, da igra lastniške ali omejene medije.
- Kliknite ikono uporabniškega računa ali fotografijo, ki je prikazana v spodnjem desnem kotu zaslona in izberite Nastavitve možnosti.
- Pod naslovom boste videli tri možnosti “Vtičniki za medije“: “Adobe Flash”, “Lastni kodeki”, in “Widevine modul za dešifriranje vsebine”. Kliknite gumb Omogoči ali Namesti pod vsako od teh možnosti.
- Končno lahko okno zaprete in uživate v storitvi CloudReady.

Pogosta vprašanja o odpravljanju težav
Q. CloudReady USB Maker ne prepozna mojega bliskovnega pogona.
A. Cloud Ready USB Maker potrebuje bliskovni pogon z 8 ali 16 GB pomnilnika. Če tvoj trenutni pomnilnik ima manj ali več kot prednostno shranjevanje, Naprava USB Maker morda ne sprejme ali prepozna vaše vhodne naprave. Tudi nekateri pogoni niso namenjeni zagonu, zato tudi s takimi napravami ne bodo delovali.

Q. Ne morem zagnati računalnika z ustvarjeno zagonsko disketo.
A. Vedeti morate, kako nastaviti zagonsko prioriteto v BIOS-u sistema, da se zažene s katerega koli zagonskega diska. Če tega ne veste, vas prosimo, da preverite to wiki stran. Če veste to in verjamete, da to delate pravilno, potem morda disk ni pravilno ustvarjen. Prosimo, preverite zagonsko disketo z drugim računalnikom.
V primeru, da je zagonska disketa pravilno ustvarjena, to pomeni, da lahko z njo zaganjate kak drug sistem, potem preverite wiki stran, podano zgoraj. Če zagonska disketa ni ustvarjena pravilno ali je pokvarjena, ponovno ustvarite zagonsko disketo.
Q. Imam še kakšno težavo. Kje lahko dobim pomoč?
A. Lahko preverite bazo znanja CloudReadyja, da preberete pogosto zastavljena vprašanja in rešitve za številne pogoste težave. Če to ne pomaga pri reševanju vaše težave, vas prosimo, da napišete objavo, da dobite pomoč od svoje skupnosti.
Če menite, da je težava skupna operacijskim sistemom, ki temeljijo na operacijskem sistemu Chromium ali OS OS, lahko vprašate njegovo živahno skupnost na G + za pomoč.
Poskusi
CloudReady se skoraj ne razlikuje od Chrome OS-a pri oblikovanju in enostavnosti uporabe. Sem velik oboževalec dizajna najdemo v izdelkih in storitvah Google in Chrome OS, kar pomeni, da CloudReady ni nič drugačen.
Kljub temu ima Chrome OS nekaj edinstvenih funkcij, vključno s podporo za aplikacije Android. Če pa izključimo nekaj lastniških funkcij sistema Chrome OS, CloudReady vas ne bo razočaral. Vemo, da je to najboljša alternativa.
Kako je potekala namestitev? Si prišel v težave? Prosimo, delite svojo zgodbo tako, da pišete komentar ali sporočilo neposredno v @aksinghnet na Twitterju.
Krediti za slike: Nekatere od zgornjih slik so vzete iz Neverware CloudReady.