Kako odstraniti in znova namestiti posodobitve za Windows
Čeprav je nameščanje posodobitev v operacijskem sistemu Windows preprost postopek, je mehanizem v ozadju, ki upravlja vse, precej zapleten. Obstaja tudi veliko napačnih informacij na internetu o tem, kako se spopasti s težavami v zvezi s storitvijo Windows Update.
Ena od največjih napačnih predstav je, da lahko vse posodobitve sistema Windows namestite naenkrat, tako da preprosto izbrišete Distribucija programske opreme shranjena v mapo C: Windows. To je popolnoma narobe. Da, prihranite nekaj prostora (od 500 MB do nekaj GB), vendar brisanje mape ne bo odstranilo nobene nameščene posodobitve.
Poleg tega je slaba ideja izbrisati mapo SoftwareDistribution, razen če je to nujno potrebno. Obstaja podmapa, imenovana DataStore, ki ima veliko bazo podatkov vseh razpoložljivih posodobitev za Windows. Ta zbirka podatkov bo verjetno nekaj sto MB v velikosti. Če izbrišete to bazo podatkov, preprosto odstranite zgodovino storitve Windows Update za računalnik.
Da bi to sama dokazala, sem opravila test. Odprl sem Nadzorna plošča, kliknili Windows Update in nato kliknili Ogled zgodovine posodobitev v levem meniju.

Ta zaslon vam samo daje popoln seznam nameščenih posodobitev s strežnikom Stanje, Pomen in Datum namestitve. Ko izbrišemo mapo SoftwareDistribution, bo to pogovorno okno popolnoma prazno, kot da nikoli niste namestili nobene posodobitve. Preden vam to pokažem, kliknite na Nameščene posodobitve povezavo na vrhu, kjer vam pove, kako odstraniti posodobitev.

Kot lahko vidite, imam trenutno na voljo nekaj sto posodobitev za Office, Windows, Silverlight itd. Če sledite spodnjim navodilom za brisanje mape, se lahko vrnete na Ogled zgodovine posodobitev pogovorno okno in videli boste, da je zdaj prazen.

Če pa kliknete Nameščene posodobitve spet boste videli, da so vse posodobitve, ki so bile navedene prej in še vedno na seznamu. To je zato, ker smo preprosto izbrisali zgodovino dnevnika posodobitev in ne dejanskih posodobitev.
V tem pogovornem oknu lahko dejansko odstranite posodobitev, vendar le eno za drugo. Preprosto kliknite posodobitev in nato kliknite Odstrani. Na žalost ni mogoče odstraniti vseh posodobitev, če ne uporabite možnosti Obnovitev sistema.
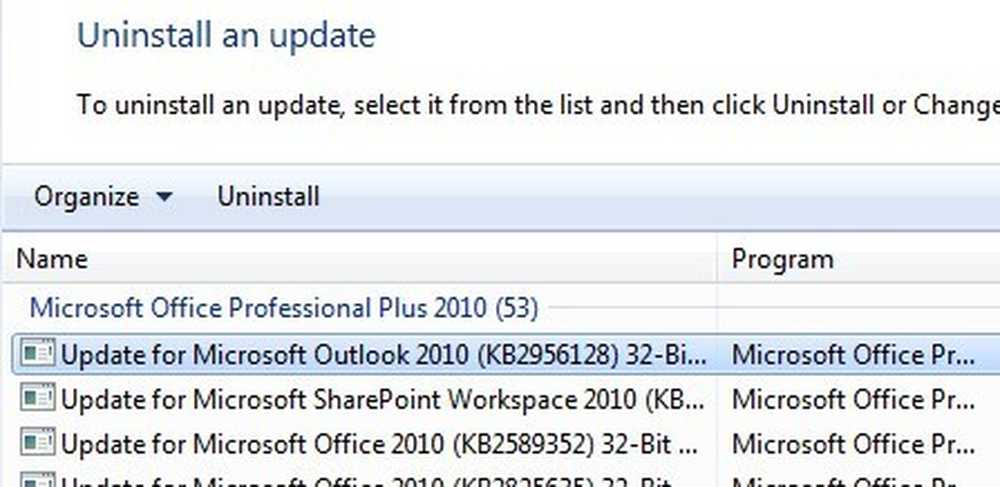
Če uporabljate obnovitev sistema in obnovite računalnik na prejšnjo obnovitveno točko, bodo vse posodobitve, ki so bile nameščene po tej obnovitveni točki, izginile. Če želite odstraniti vse posodobitve, potrebujete obnovitveno točko, ustvarjeno takoj po namestitvi operacijskega sistema. Tudi če je bila v tem trenutku ustvarjena obnovitvena točka, se starejši sčasoma ponavadi izbrišejo, da bi ustvarili prostor za novejše obnovitvene točke.
Če pa imate na voljo veliko prostora za obnovitev sistema, boste morda lahko zamenjali posodobitve za nekaj mesecev naenkrat..
Ko izbrišete vsebino mape, boste morali ponovno pregledati Windows Update prek nadzorne plošče in preveriti, ali so na voljo posodobitve. Celotna baza podatkov bo zgrajena od začetka in morda boste opazili, da Windows prikazuje Preverjanje posodobitev za zelo dolgo časa. To je zato, ker je treba seznam vseh posodobitev, ki veljajo za operacijski sistem, ponovno prenesti in nato primerjati s posodobitvami, ki so trenutno nameščene v sistemu.
Izbrišite mapo SoftwareDistribution
Če želite odstraniti to mapo, morate najprej zaustaviti Windows Update in BITS storitev v sistemu Windows. To storite tako, da kliknete Začni in vnesite services.msc v iskalno polje.

Nato z desno miškino tipko kliknite Windows Update in kliknite na Stop. Naredite isto stvar za Osnovna storitev inteligentnega prenosa (BITS) storitev.

Zdaj se pomaknite do naslednje mape, ki je prikazana spodaj, in tam boste videli več map. Glavne, o katerih bomo govorili, so Prenosi in DataStore.
C: Distribucija programske opreme Windows

Če želite obnoviti samo prostor na trdem disku, izbrišite vsebino Prenesi mape, čeprav teoretično to ni nujno potrebno. Mapa »Prenos« dejansko vsebuje vse posodobitve, ki so bile prenesene, vendar še niso nameščene. Ko so nameščene, jih posodobite v 10 dneh. Teoretično bi se morala ta mapa zmanjšati po tem, ko ste namestili vse posodobitve za Windows.
The DataStore vsebuje zbirko podatkov s celotno zgodovino posodobitev za računalnik. Ko je izbrisano, bo pogovorno okno zgodovine posodobitev prazno, kot sem prikazal zgoraj, vendar bodo vse vaše posodobitve ostale. Res je, da nikoli ne izbrišete mape DataStore, razen če vam je bilo naročeno, ali če je storitev Windows Update popolnoma poškodovana in napačno konfigurirana..
Morda ne boste mogli izbrisati določenih map in datoteke ReportingEvents. Če mape ne morete izbrisati, odprite mapo in izbrišite vse vsebine. Zame je prišlo do napake, ko sem poskušal izbrisati mapo DataStore, zato sem šel v mapo in izbrisal datoteko zbirke podatkov in vse druge datoteke v mapi..
Preverite posodobitve za Windows
Če ste odstranili mapo SoftwareDistribution, boste želeli ponovno obiskati storitev Windows Update, da preverite, ali so na voljo posodobitve. Pokazalo se bo, da nikoli niste izvedli preverjanja posodobitev, ker je zgodovina posodobitev zdaj izginila.

Kliknite gumb Preveri za posodobitve in pripravljeni počakati, dokler se podatkovna zbirka ponovno ustvarja.
Zaključek
Torej glavna točka tukaj je, da ne morete resnično znebiti vseh posodobitev Windows naenkrat, razen če imate res staro obnovitveno točko shranjene v sistemu. Drugič, morate le izbrisati Prenosi v mapi Distribucija programske opreme če želite prihraniti prostor ali preprosto namestiti vse najnovejše posodobitve in počakati 10 dni, da vidite, ali se samodejno odstranijo.
Tretjič, izbrisati morate le DataStore če je nekaj v resnici narobe s storitvijo Windows Update, kot je, da več mesecev ne prikazuje nobenih novih posodobitev, itd. Upamo, da vam to omogoča boljše razumevanje delovanja storitve Windows Update in shranjevanja datotek. Če imate kakršnakoli vprašanja, napišite komentar. Uživajte!




